Google Play is a popular app store that provides a wide range of apps, games, music, and more to Android users.
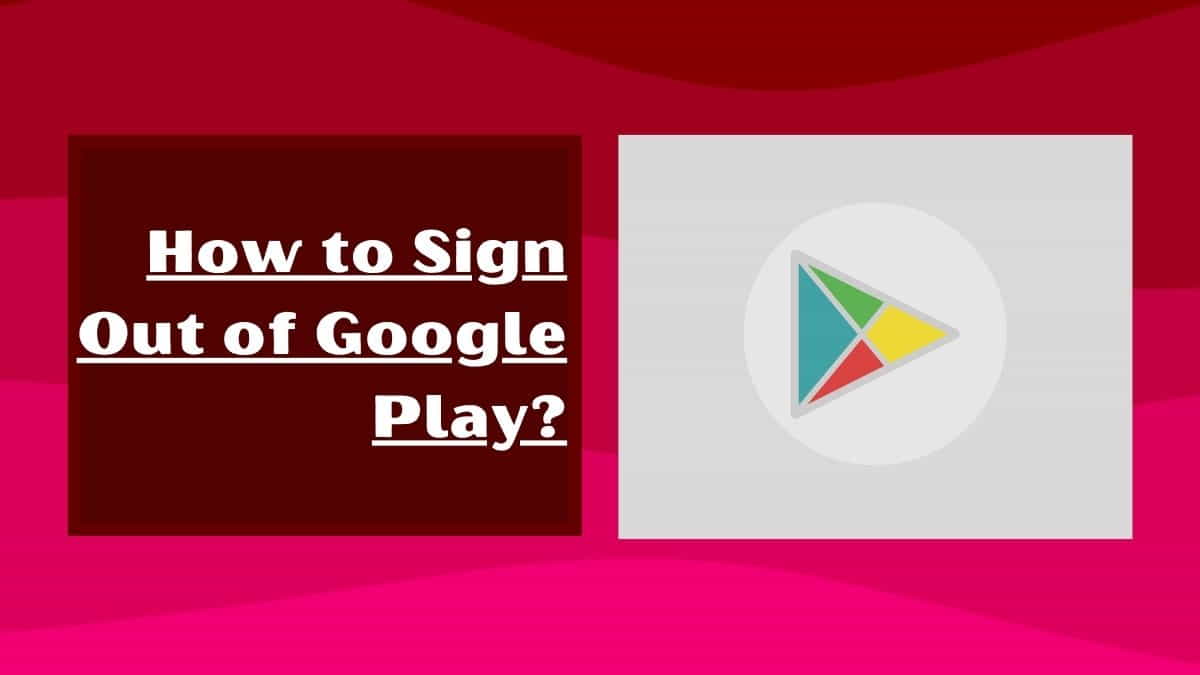
However, if you share your device with someone else or simply want to sign out of your account for security reasons, it’s important to know how to sign out of Google Play.
In this article, I’ll walk you through the step-by-step process of signing out of Google Play on your phone.
I’ll cover different scenarios, such as signing out of one Google account while keeping others logged in, as well as signing out of all accounts at once.
How to Sign Out of Google Play on Android Phones? (Log Out from Google Play Store)
If you’re using an Android phone, the process of signing out of Google Play is straightforward. Follow these steps:
Step 1: On your Android Phone, Open the Google Play Store application.
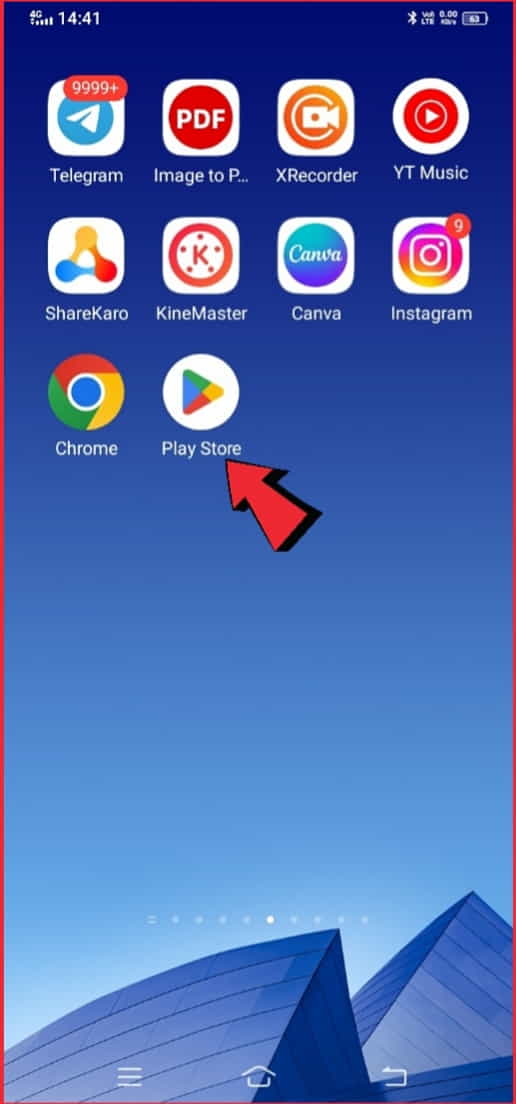
Step 2: Tap on the three horizontal lines icon in the top left corner of the screen.

Step 3: From the menu, select the “Settings” option.
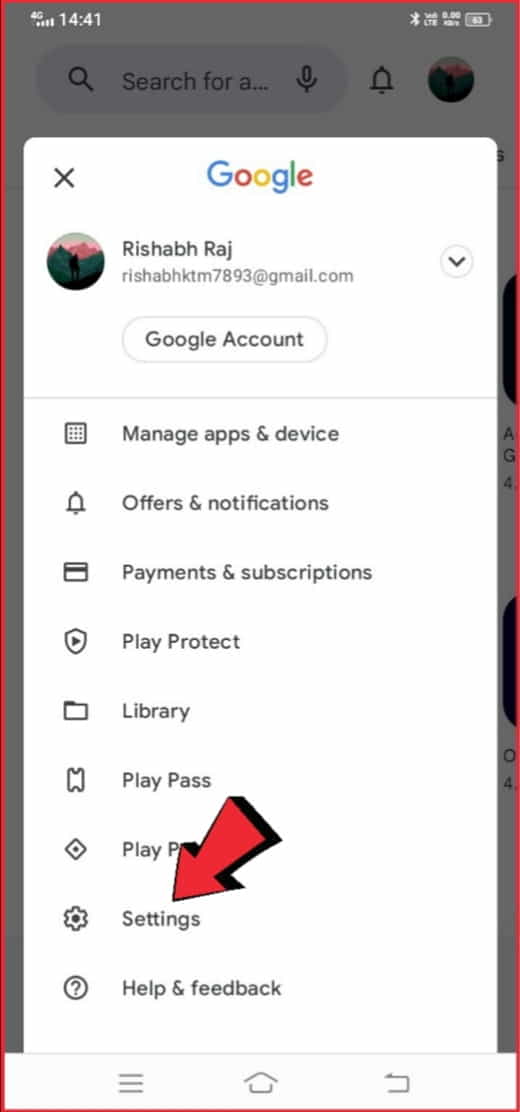
Step 4: Scroll down and find out the “Sign out” option and tap to open it.
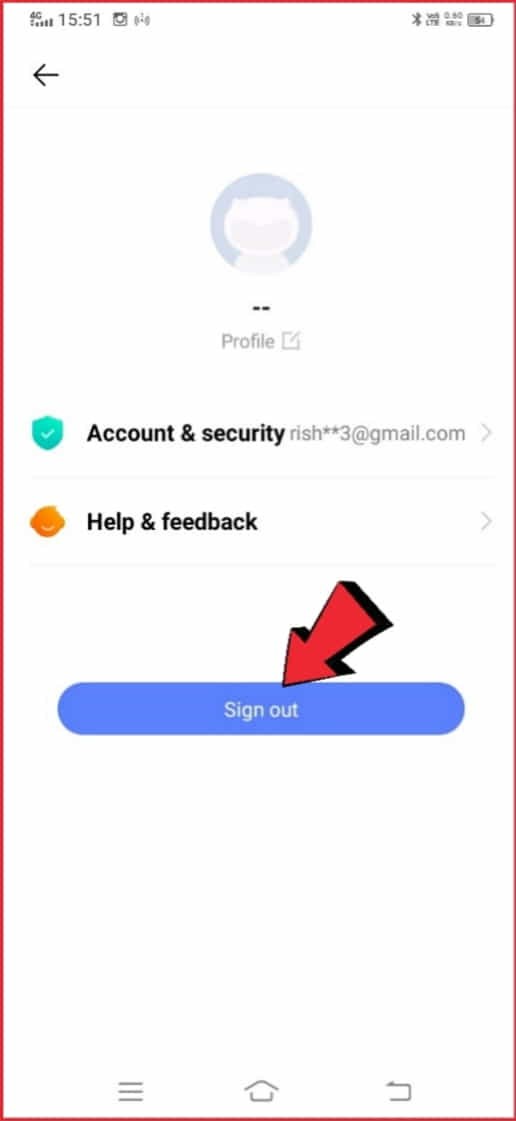
Step 5: You’ll be prompted with a confirmation message. Tap “Yes” to sign out of your Google account on Google Play.

How do I Sign Out of One Google Account on Google Play?
If you have multiple Google accounts logged in on your phone and want to sign out of one account only, here’s what you need to do:
Step 1: Tap to open the Google Play Store app on your Android smartphone.
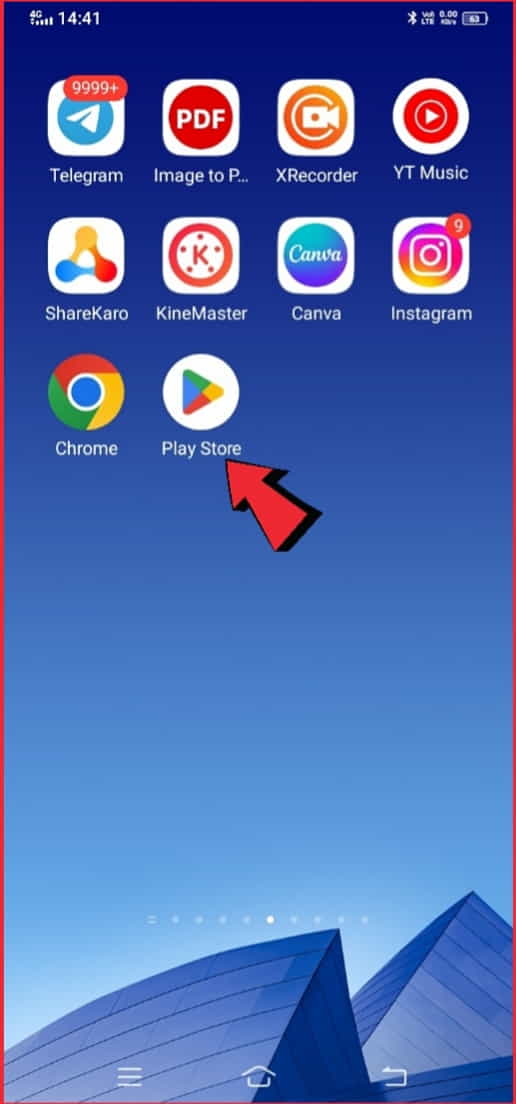
Step 2: Tap on the three horizontal lines icon in the top left corner of the screen.

Step 3: From the menu, select the down arrow next to your profile picture.
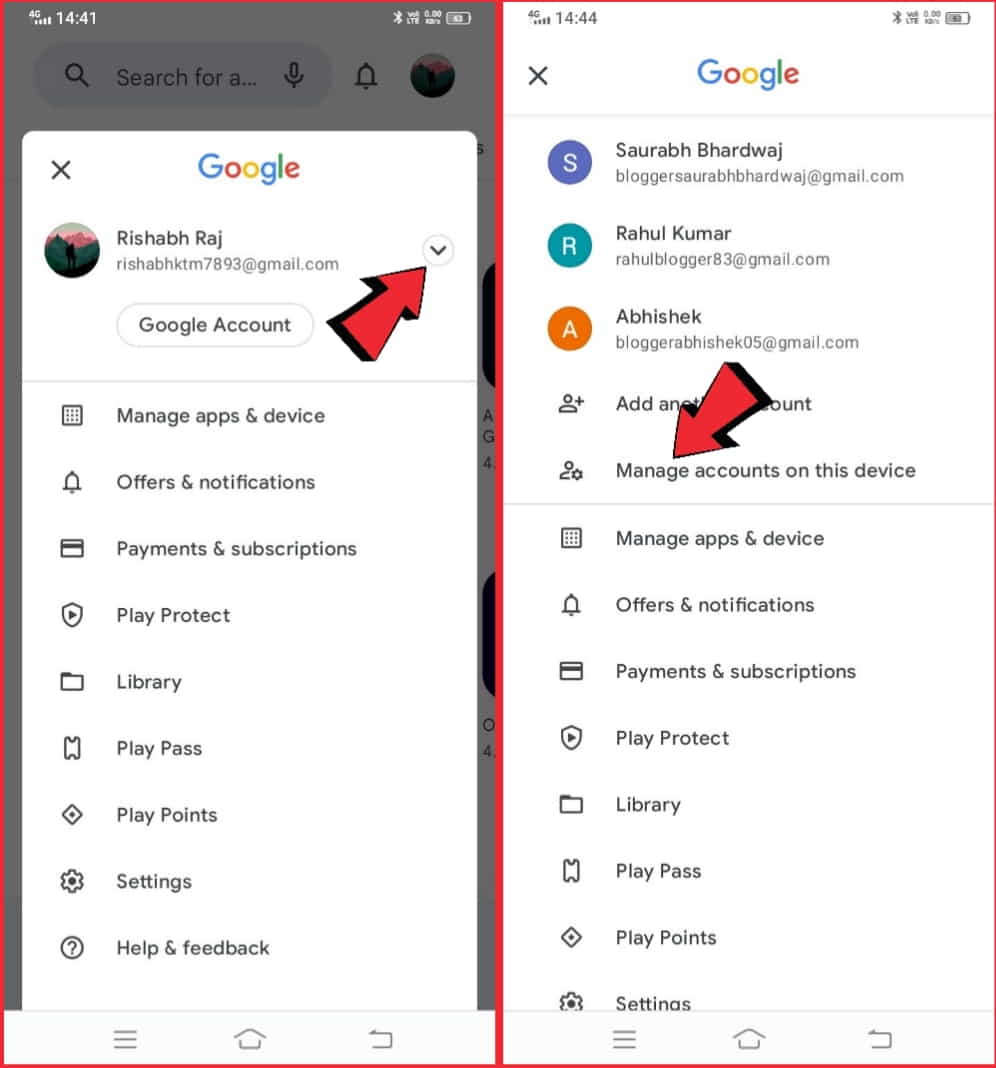
Step 4: Select the account you want to sign out of.
Step 5: Tap on the “Remove Account” option.
Step 6: You’ll be prompted with a warning message. Find and tap on the “Remove Account” option again to confirm.
How can I Sign Out of All Google Accounts on Google Play?
If you want to sign out of all Google accounts at once, follow these steps:
- First of all open the Play Store.
- Tap on the three horizontal lines icon in the top left corner of the screen.
- From the menu, select the down arrow next to your profile picture.
- Simply tap (click) on the “Manage accounts on this device” option.
- Select the “Remove All” option.
- You’ll be prompted with a warning message. Tap on the “Remove Account” option again to confirm the action.
How to Sign Out from Google Play on your Phone Remotely using a Desktop?
Sometimes, you may forget to sign out of Google Play on your phone and leave it unlocked, which can be a security concern.
Fortunately, you can sign out of Google Play on your phone remotely using a desktop or laptop. Here’s how to do it:
Step 1: Open your web browser and go to the Google Play Store website (play.google.com) on your desktop or laptop.
Step 2: Click on the hamburger menu (the three horizontal lines) in the top left corner of the screen.
Step 3: From the drop-down menu, click on “Account.”
Step 4: If you’re not already signed in, sign in with the same Google account you use on your phone.
Step 5: Once you’re signed in, click on “Security” on the left-hand side of the screen.
Step 6: Scroll down until you see the section labeled “Your devices.”
Step 7: Find the device you want to sign out of and click on it.
Step 8: Click on the “Sign out” button next to the device.
Step 9: A pop-up will appear asking you to confirm the action. Click on “Sign out” again to confirm.
Step 10: Your phone should now be signed out of Google Play, and you can log back in with your Google account credentials the next time you open the app on your phone.
It’s important to note that signing out of Google Play on your phone remotely using a desktop will not sign you out of your Google account on your phone.
If you want to sign out of your Google account on your phone, you’ll need to do that separately.
What Happens when you Log out of Google Play?
When you sign out of Google Play, you are essentially removing the link between the Google account associated with the app and the device you are using.
Here’s what happens when you sign out of Google Play:
Access to Google Play features
Signing out of Google Play means you will no longer have access to the features of the app that require a Google account to function, such as accessing your purchased apps and games, managing subscriptions, and updating apps.
Access to Google services
In addition to losing access to Google Play features, signing out of Google Play also means you will no longer be signed in to other Google services on your device, such as G Pay, Google Drive, Gmail, and Google Photos.
App data
Some apps may be affected by signing out of Google Play, depending on their data storage settings.
For example, some games may require a Google Play sign-in to save your progress or in-app purchases.
Security
Signing out of Google Play can be a security measure, as it removes the ability for someone with access to your device to make unauthorized purchases or install apps without your permission.
Re-signing in
When you sign out of Google Play, you can easily sign back in with the same Google account to regain access to your purchased apps and games, subscriptions, and other features.
The benefits of Signing Out from Google Play on Android Phones
There are several benefits to signing out of Google Play, including increased security and privacy, greater control over app installations, and the ability to use different Google accounts on the same device.
Here are some of the key benefits of signing out of Google Play:
Security: Signing out of Google Play can help protect your device from unauthorized access, particularly if you are using a shared device.
It can prevent others from making purchases or installing apps without your permission and can reduce the risk of accidental purchases or malware infections.
Privacy: Signing out of Google Play can also help protect your privacy, as it prevents the app from tracking your activity and collecting data on your app usage.
App installations: When you sign out of Google Play, you can choose to disable automatic app updates and restrict app installations to only those that you explicitly approve.
This can help you avoid unwanted apps and prevent data overuse.
Multiple accounts: If you have more than one Google account, signing out of Google Play allows you to switch between accounts more easily, and can help you keep your app purchases and other data separate.
Troubleshooting: Finally, signing out of Google Play can be a useful troubleshooting step if you are experiencing issues with the app, as it can help you reset the app’s settings and start fresh.
Overall, signing out of Google Play is a useful feature that can help improve your device’s security and privacy, give you more control over your app installations, and enable you to use multiple accounts on a single smartphone or on the same device.
Useful tips for adding a Google account without syncing contacts, if you want to add a Google account without syncing your contacts.
The difference between signing out of Google Play and disabling it
Signing out of Google Play and disabling it are two different actions that have distinct effects on your device and the apps you have installed. Here’s how they differ:
Signing out of Google Play
When you sign out of Google Play, you are removing the link between the Google account associated with the app and the device you are using.
This means you will no longer have access to features of the app that require a Google account to function, such as accessing your purchased apps and games, managing subscriptions, and updating apps.
You can sign back in with the same or a different Google account to regain access to these features.
Disabling Google Play
When you disable Google Play, you are essentially removing the app from your device. This means you will no longer be able to access any of the features of the app, including your purchased apps and games, and you won’t receive any updates to the app.
This action is irreversible, and you will need to re-enable Google Play or install it from scratch to regain access to its features.
Effects on other apps
Signing out of Google Play only affects the Google Play app itself and the features that depend on a Google account.
Disabling Google Play can also affect other apps that rely on the app, such as apps that use Google Play Services or in-app billing.
Security implications
Signing out of Google Play can be a security measure, as it removes the ability for someone with access to your device to make unauthorized purchases or install apps without your permission.
Disabling Google Play can also be a security measure if you don’t want to use the app, but it can have other implications, such as preventing access to important security updates.
In summary, signing out of Google Play and disabling it are two distinct actions that have different effects on your device and the apps you have installed. If you want to remove the Google Play app from your device, you should disable it.
If you want to prevent unauthorized access to the app, or temporarily remove your Google account from the app, you should sign out.
Signing Out of Google Play and its impact on Other Google Apps
When you sign out of Google Play, it only affects the Google Play app and the features that depend on a Google account.
However, it can impact the other Google apps on your device in several ways. Here are some of the ways that signing out of Google Play can affect other Google apps:
Disrupting Google services: Signing out of Google Play can disrupt the other Google services on your device, such as Gmail, Google Drive, and Google Photos.
This is because these apps may rely on a Google account to function properly.
For example, if you sign out of Google Play and then try to use Google Photos, you may be prompted to sign back into your Google account before you can access your photos.
Losing app data: Some Google apps, such as Google Maps and Google Fit, may store data in the Google Play app or use Google Play Services to manage app data. If you sign out of Google Play, this data may be lost, depending on the app’s data storage settings.
Impact on app updates: Signing out of Google Play can also impact how you receive updates for other Google apps. For example, if you have automatic app updates enabled in Google Play, these updates may not be installed if you are signed out of the app.
No access to paid apps and in-app purchases: If you sign out of Google Play, you will lose access to any paid apps and in-app purchases that are associated with the Google account you signed out of. This means that you will not be able to use these apps or access any content or features that you may have purchased within the app.
How can I Reinstate my Google Play Account?
here are the step-by-step instructions on how to reinstate your Google Play account:
Step 1: Check your email for any communication from Google explaining why your account was suspended or terminated.
Step 2: Contact Google Play support by visiting the Google Play Help Center and clicking “Contact us” at the bottom of the page.
Step 3: Explain your situation to the support team and ask for assistance in reinstating your account.
Step 4: Follow any instructions provided by the support team to fix any issues with your account or to submit an appeal if necessary.
Step 5: If you need to fix any issues with your account, take the necessary steps to address the problem. This may include removing offending listings or resolving policy violations.
Step 6: If you need to submit an appeal, provide any additional information or documentation that may support your case.
Step 7: Wait for a response from Google Play support. It may delay or take too much time for the response.
Step 8: If your account is reinstated, review the terms and policies for using Google Play to ensure that you comply with them in the future.
If you are unable to get your account reinstated, you may need to create a new account.
What Happens when you Disable the Google Play Store?
here’s a step-by-step guide on how to disable the Google Play Store on an Android device:
Step 1: Open the “Settings” app on your Android device.
Step 2: Scroll down and select “Apps” or “Applications.”
Step 3: Locate and select the “Google Play Store” app from the list of installed apps.
Step 4: Tap the “Disable” button to disable the app. You may be prompted to confirm that you want to disable the app.
Step 5: If you see a warning message about disabling the app, read it carefully to understand the implications of disabling the Play Store. If you yet want to continue, tap on the “Disable app.”
Step 6: The Play Store app will now be disabled on your device. You can verify this by checking that the “Disable” button has been replaced with an “Enable” button.
Note the steps to disable the Play Store may vary slightly depending on the version of Android and the manufacturer of your device. In some cases, the Play Store may not be able to be fully disabled, and you may only be able to disable certain features or notifications related to the app.
If you want to re-enable the Play Store, simply follow the same steps and select “Enable” instead of “Disable.” Keep in mind that re-enabling the Play Store may require you to update the app and accept any new terms or permissions.
FAQs
What happens if I sign out of Google Play?
Signing out of Google Play on your phone will log you out of your Google account, and you won’t be able to access any apps or games.
Can I sign out of Google Play on my computer?
No, you can’t sign out of Google Play on your computer since it’s only available on Android phones and tablets.
How do I sign in to Google Play again?
To sign in to Google Play again, open the app and enter your Google account email and password.
Conclusion
Signing out of Google Play can be a useful security measure to protect your data and privacy. Whether you want to sign out of one account or all accounts on your phone, the process is straightforward.
By following the steps we’ve outlined in this article, you can sign out of Google Play quickly and easily. Remember that signing out of Google Play will also log you out of your Google account, so you’ll need to sign in again to access your apps and games.
If you have any further questions or concerns, don’t hesitate to check Google’s official support page or contact their customer service for further assistance. With these tips, you can confidently sign out of Google Play on your phone and keep your information safe.