Are you tired of having to log out of Amazon on every device every time separately, and you use it on a new one? Do you want to make sure your Amazon account is secure and easily accessible only to you?
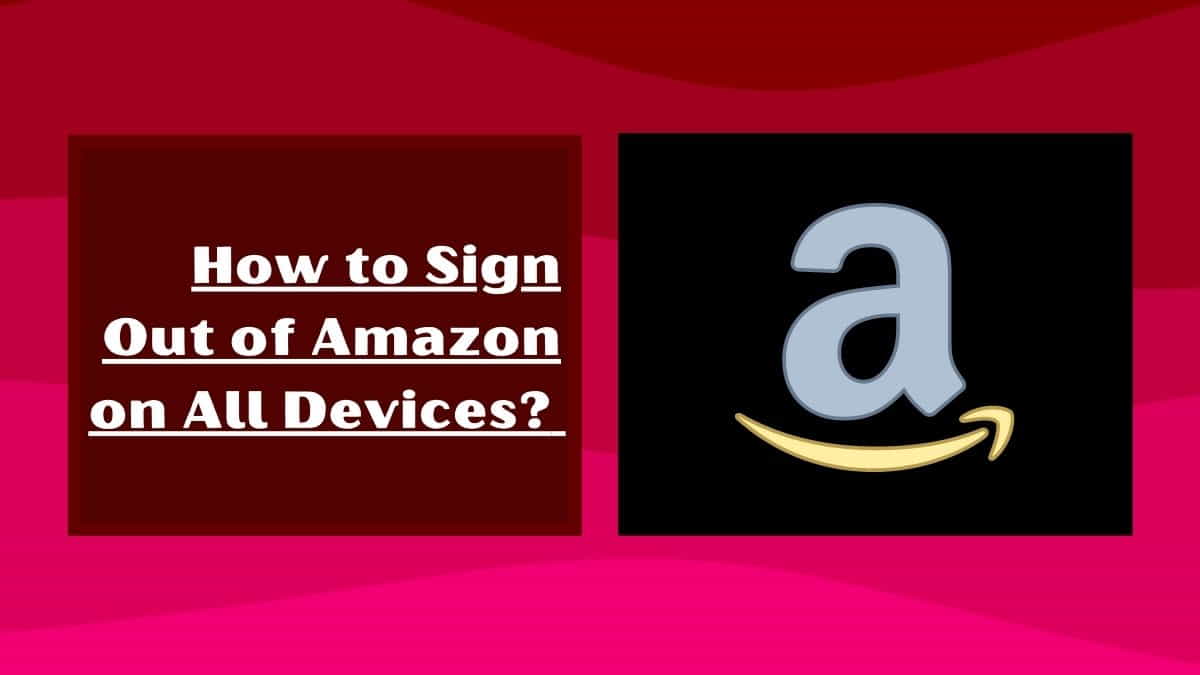
If so, you’re in the right place! In this blog post, I will provide you with most of the information regarding your Amazon Account through the simple steps of logging out of Amazon on all your devices.
Whether you’re using a computer, tablet, or phone, we’ve got you covered. Read it till the end to know and understand how to sign out of Amazon on all devices and verify the security of your account yourself.
What is Amazon.com?
Amazon.com is the Indian branch of Amazon, an American multinational technology company that provides an e-commerce platform for consumers and businesses to buy and sell products and services online.
How to Sign Out of Amazon on All Devices?
Step 1: Go to “Your Account” menu
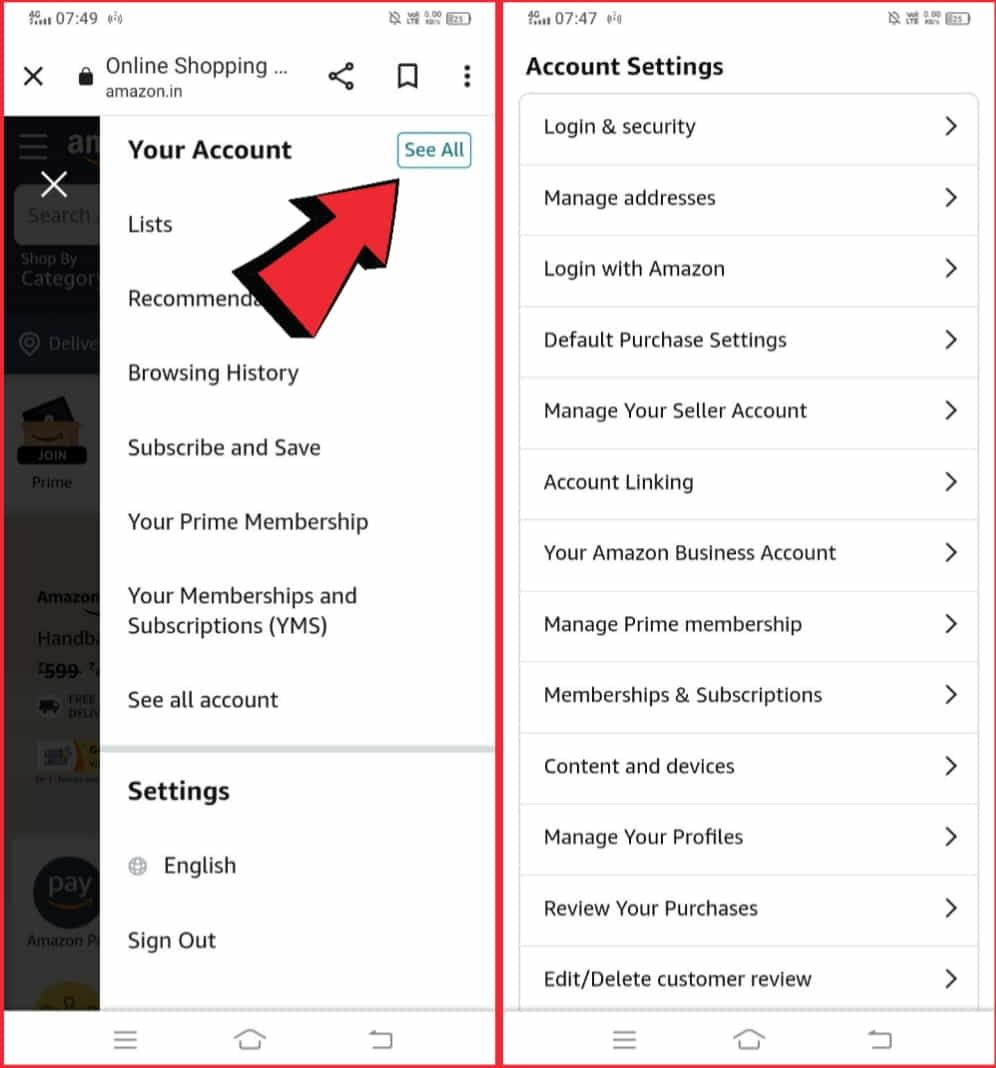
The first step to signing out of your Amazon account on all of your or others’ devices is to go to your account.
To do this, simply click on the “Account & Lists” button in the top right corner of the Amazon website. This will take you to a page where you can manage your account settings and preferences.
Step 2: Click on the “Your Content and Devices” option
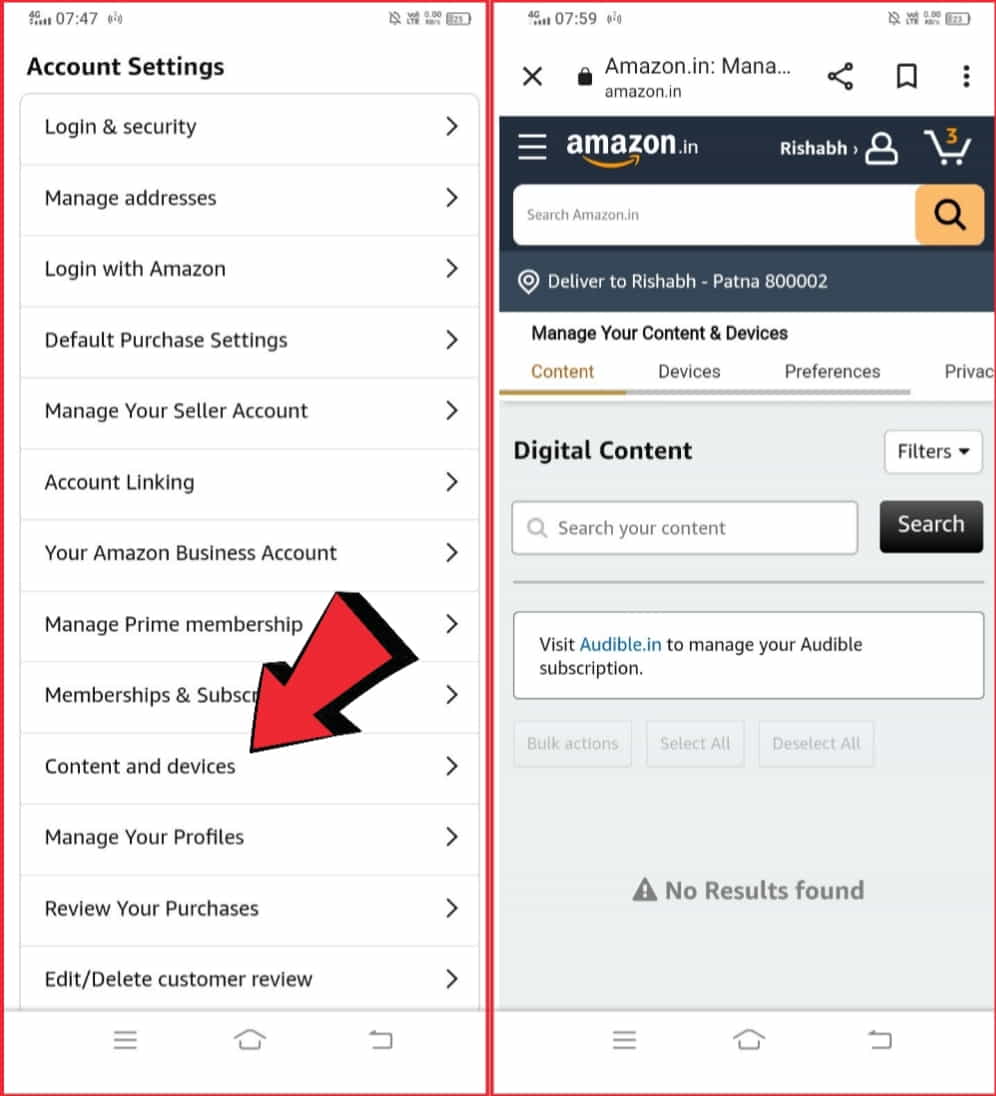
Once you’re on the account page, here you have to click on the “Your Content and Devices” tab in the top right corner of the page.
This will redirect you to another page where you can manage your Kindle books, Audible audiobooks, and other Amazon content.
Step 3: View Your Devices
On the “Your Content and Devices” page, you’ll see a section name “Your Devices.” This section lists all of the devices that are currently registered to your Amazon account.
To sign out of Amazon on all of your devices, you will need to deregister each device one by one.
Step 4: Deregister a Device
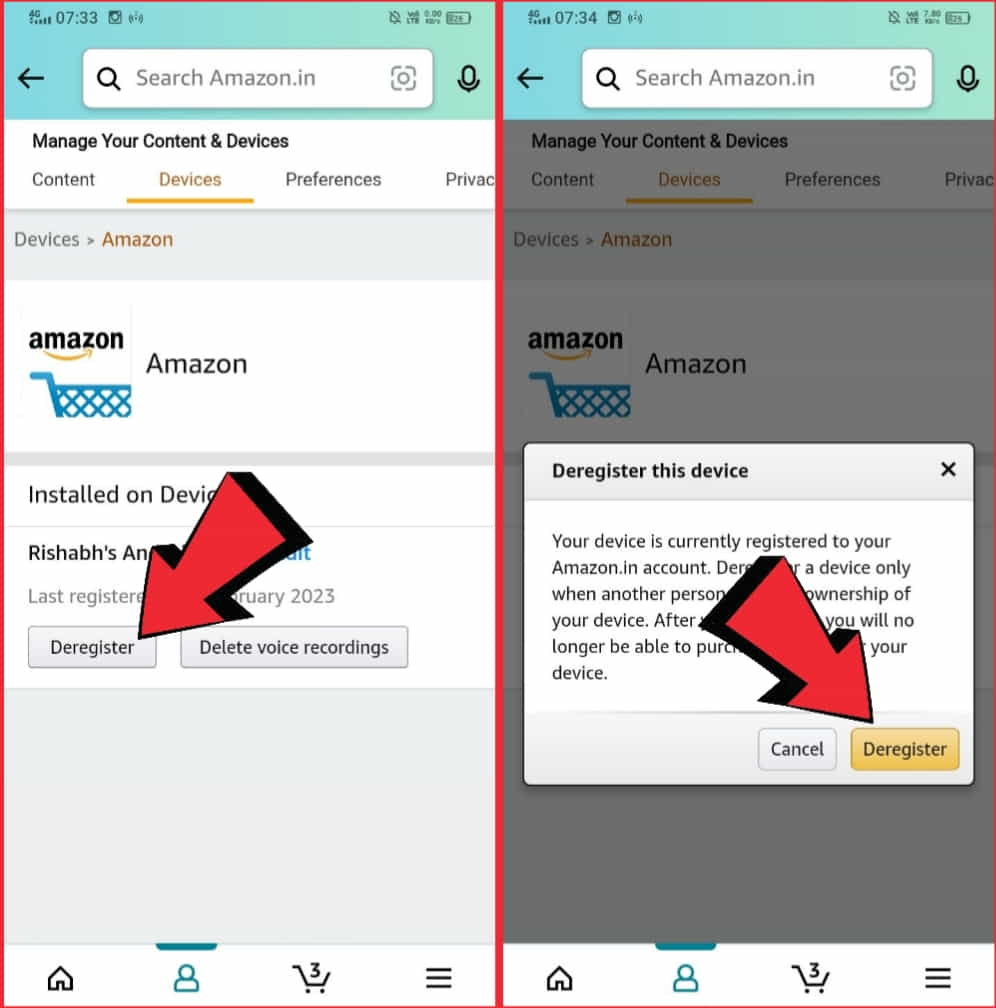
To deregister a device, you have to simply click on the “Deregister” button next to the device in the “Your Devices” section.
This will remove the device from your Amazon account, effectively signing you out of Amazon on that device. Repeat this process for each device that you want to sign out of Amazon on.
Step 5: Log Out of Amazon on Your Mobile Devices
If you’re using the Amazon app on a mobile device, the process for signing out may be slightly different.
To sign out of the Amazon app on an iOS device;
- Tap on the “More” button in the bottom right corner of the screen.
- Then tap on the “Settings” option.
- From there, tap on “Sign Out“, it will sign you out of your amazon account on an ios device.
On an Android device, tap on the menu button in the top left corner of the screen, then tap on “Sign Out” to sign out of your account from your android smartphone.
Step 6: Change Your Amazon Password
Once you have signed out of Amazon on all of your devices, it is a good idea to change your Amazon password to ensure that your account is secure and your amazon account is safe and logged out of other devices.
To change your password, simply go to the “Change Your Account Settings” section on the “Your Content and Devices” page, then click on the “Change Password” button, this will change your password.
How do you Log out of Amazon Prime on TV?
If you wish to remove your Amazon (Amazon Prime) account from an Android TV, then here are the steps to follow to sign out of Amazon Prime on your TV:
- Navigate to the Amazon Prime Video app on your TV. Look for the “Settings” or “Options” menu, which is usually located in the top right corner of the screen or in the hamburger menu (3 horizontal lines).
- Select “Sign Out.” Confirm that you want to sign out by selecting “Yes” or “OK.”
- The app will close, and you’ll need to sign in again with your Amazon account information the next time you use the app.
Note that the exact steps to sign out of Amazon Prime Video may vary depending on the make and model of your TV, as well as the version of the app that you are using.
If you are facing trouble while locating the sign-out option, check your Android TV’s user manual or contact or reach out to the manufacturer’s customer support to resolve your issue.
Let’s fix this: Why is my Amazon app in Spanish?
How to sign out of Amazon on an Android smartphone?
To sign out of the Amazon app on an Android device, follow these steps:
- Open the Amazon app on your Android smartphone. Tap on the three horizontal lines in the upper left corner of the screen.
- Then, tap on “Settings & Privacy.” and then tap on “Account Settings.“
- Tap on “Sign Out.” Confirm the sign-out by tapping “Yes.”
After following these steps, you will be signed out of the Amazon app on your Android device.
How to log out of the Amazon app on TV and Mobile?
Here is the complete step-by-step guide to logging out of the Amazon app, so to do so follow these steps:
- Open the Amazon app on your Mobile phone. Tap on the “Menu” icon, which is represented by the three horizontal lines in the upper-left corner of the screen.
- Scroll down to the “Settings” section and tap on “Account & Lists“. Tap on “Your Account“.
- Scroll down to the “Account Settings” option and then tap on “Sign Out“. Confirm that you want to sign out by tapping on “Sign Out” again.
By following these steps correctly, you will be logged out of the Amazon app and will be taken back to the login screen.
Please note: The steps may slightly vary based on the device, operating system, and active version of the Amazon application you are using, but the overall process should be similar to the above steps.
Check this out: How to add Google Account without syncing contacts?
How to log out of the Amazon website?
To log out of the Amazon website, follow these steps:
Step 1: Go to the Amazon homepage and hover over the “Hello, [Your Name]” button on the top-right corner of the page. Click on the “Sign Out” button that is shown below there.
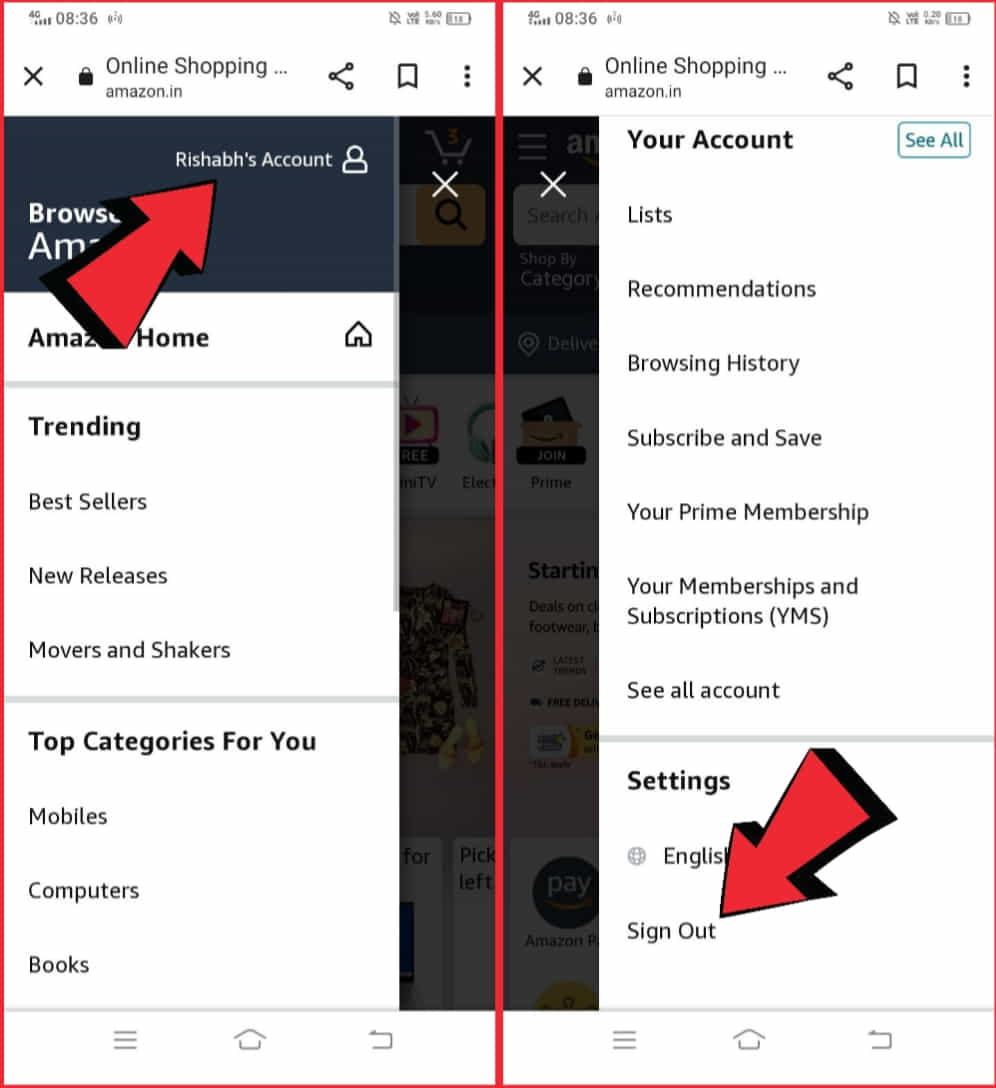
Step 2: You will be directed to the Amazon sign-in page, where you can see the message “You have signed out of your Amazon account.”
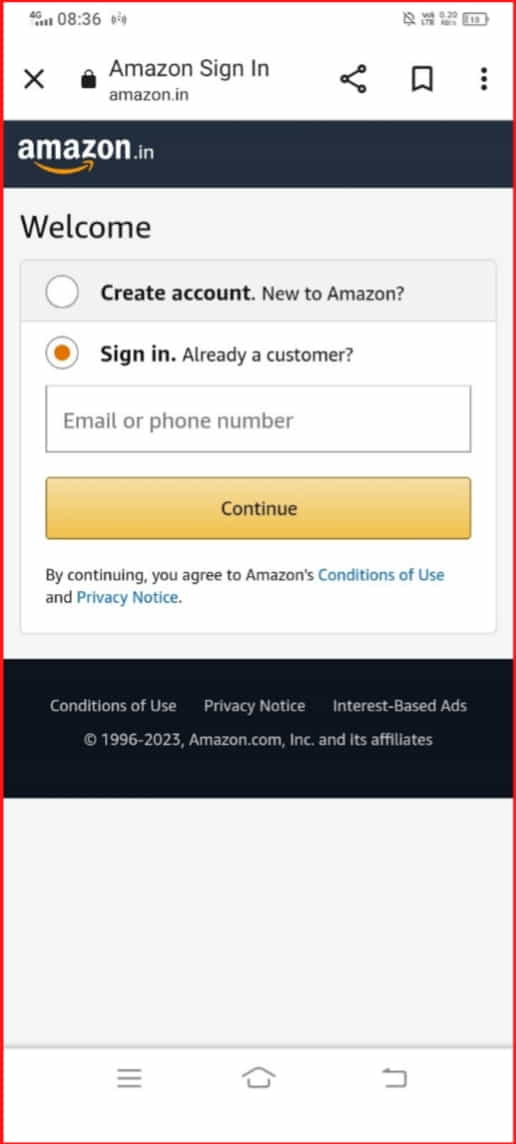
If you have multiple amazon profiles signed in under the same browser, you may need to sign out of each and every profile individually.
Please note: If you’re using a shared or public computer, it is recommended that you also clear your browser’s cache, history, and cookies to ensure that your personal information is not accessible to others and that your private information should not be misused by anyone.
By following these simple steps, you can log out of your Amazon account securely. If you have any issues or concerns regarding your account, you can contact Amazon customer support for assistance.
Read this also: How to unmute someone’s status on WhatsApp?
How to Check (Find) and Remove Devices Registered to Your Amazon Account?
Checking the registered devices
- Visit Amazon’s official website and log in to your account. Then click on the “Account & Lists” button in the top right corner.
- Select “Your Devices” from the dropdown menu.
This will show you a list of all devices that are currently registered to your Amazon account.
Removing a registered device
Follow the steps above to go to the list of devices registered to your account.
- Follow the previous steps to check the devices registered to your amazon account and Click on the device you want to remove.
- Select “Deregister” or “Remove device.” Confirm the action to remove the device from your Amazon account.
How can I see what devices are logged into my Amazon account?
To see what devices are currently logged into your Amazon account, follow these steps:
- Go to Amazon’s website and sign in to your account. Click on the “Account & Lists” drop-down menu in the upper right corner of the page.
- Click on “Your Account.” Click on “Your Devices” under the “Digital content and devices” section.
This page displays a list of all devices that are currently connected to your Amazon account, including Kindle e-readers, Fire Tablets, and other devices that have the Kindle app installed.
From this page, you can also deregister devices that you no longer use or recognize as being associated with your Amazon account.
How to Change and Reset your Amazon password?
Changing your Amazon password
- Go to the “Your Account” page on Amazon’s official website. Click on “Change Password” under “Login & Security“
- Enter your current password and your new password. Click “Save Changes” to update your password
Resetting your Amazon password
- Go to the “Your Account” page on Amazon’s official website. Click on the “Forgot Password” under the “Sign-In” option.
- Enter the email address or phone number associated with your Amazon account
Follow the above steps to reset your password, including entering a verification code sent to you via email or text message.
Best way to log someone out of my Amazon account?
To log someone out of your Amazon account, you can follow these steps:
- Go to the Amazon website and sign in to your account. Click on the “Account & Lists” drop-down menu located in the upper-right corner of the page.
- Select “Your Devices” from the drop-down menu. Find the device that you want to log out of and click on “Deregister“.
- Confirm the deregistration.
Please note: If the smartphone you want to log out of is not listed, it may mean the device is no longer connected to the internet or that the user has already logged out your amazon account from his smartphone.
FAQs
If I change my Amazon password will it log me out of my Firestick?
Yes, if you change your Amazon password, it will log you out of your Firestick and other devices connected to your Amazon account. You will need to enter the new password on each device to regain access to your Amazon account on that device.
Are “amazon.in” and “amazon.com” the same websites?
No, they are not the same website. Amazon.in is the Indian version of the online retail giant Amazon, while Amazon.com is the global version of the site. Both sites offer similar services, but the product offerings, pricing, and delivery options may vary based on the country.
Does Changing Your Amazon Password Log Everyone Out?
Yes, changing your Amazon password will log everyone out of your account on all devices, as long as they have not selected the option to remain signed in. This means that anyone who is currently signed in to your Amazon account will have to sign in again using the new password.
If I change my Amazon password will it log out of all devices?
Yes, changing your Amazon password will log you out of all devices that are currently using your Amazon account. To log back in, you will need to enter your new password on each device.
Conclusion
Signing out of Amazon on all of your devices is a simple and straightforward process. By following the steps outlined in this article, you can ensure that your Amazon account is secure and that no one else can access it.
So if you’re tired of constantly having to log out of Amazon, take a few minutes to follow these steps and sign out of Amazon on all of your devices.
If this article “how to sign out of all devices on Amazon” helps you in any way, let us know through the comment box, and keep sharing this article with your friends.