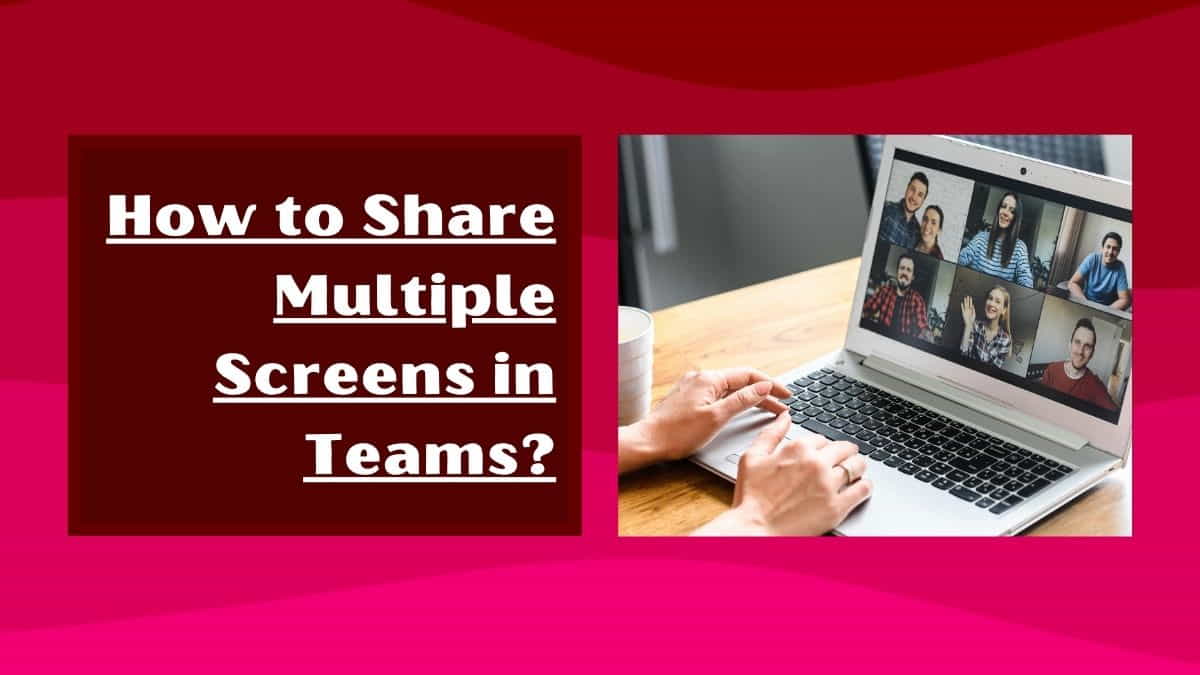
Are you tired of sharing just one screen during virtual meetings and presentations? Microsoft Teams, the popular video conferencing platform, offers a convenient solution to share multiple screens simultaneously.
In this article, I will walk you through the step-by-step process of how to share multiple screens in Teams, including the requirements and the best practices.
Introduction to Microsoft Teams
Virtual meetings and presentations have become an integral part of modern work culture, especially during the COVID-19 pandemic. With remote work being the new normal, it’s important to have the right tools to ensure efficient collaboration and communication.
Microsoft Teams is a popular video conferencing platform that provides a range of features to make virtual meetings seamless, including the ability to share multiple screens.
In this article, I will guide you through the process of how to share multiple screens in Teams.
Requirements to start sharing multiple screens
Before you start sharing multiple screens in Teams, make sure you have the following:
- Microsoft Teams app: You can download the Teams app on your desktop, laptop, or mobile device.
- A stable internet connection: Make sure your internet connection is stable to ensure smooth sharing of screens.
- Screens to share: You can share up to four screens simultaneously in Teams. Make sure you have the screens you want to share ready.
How to Share Multiple Screens in Microsoft Teams? (Steps for Desktop Site)
Follow these simple steps to share multiple screens in Microsoft Teams:
Step 1: Start a Microsoft Teams meeting
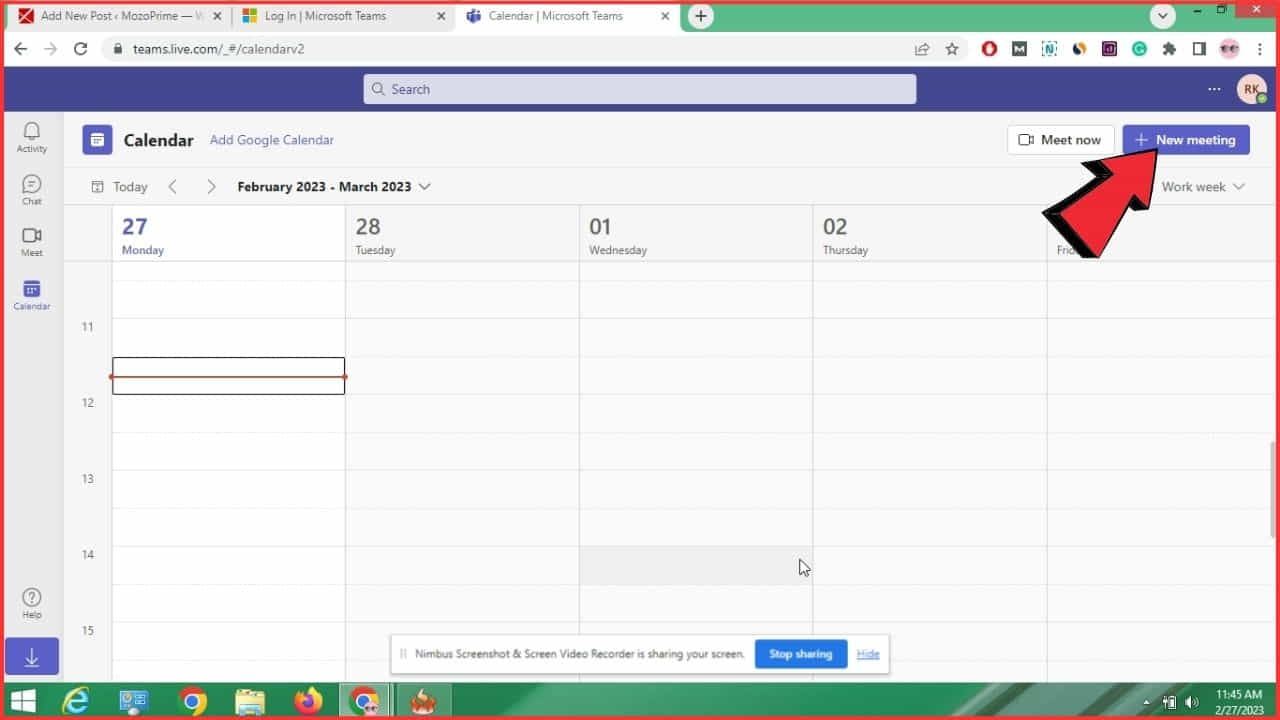
Open the Teams app and start a meeting. You can do this by clicking on the “Calendar” tab and selecting “New Meeting.” You can also join an ongoing meeting.
Step 2: Share your first screen
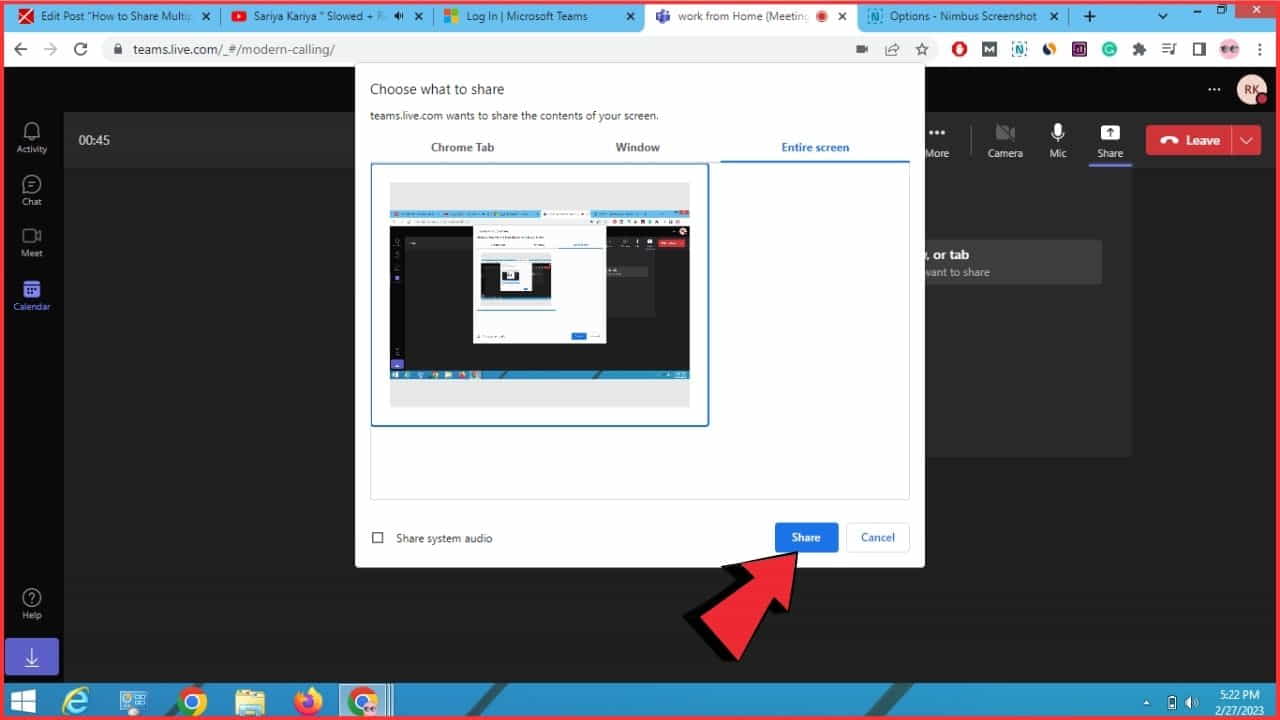
Once you are in the meeting, click on the “Share” button at the bottom of the screen. Select “Desktop” or “Window” to share your first screen. You can choose to share your entire desktop or just one window.
Step 3: Share your second screen
To share your second screen, click on the “Share” button again and select “Desktop” or “Window.” Choose the second screen you want to share, and it will be added to the meeting.
Step 4: Share your third and fourth screens
You can repeat the above steps to share your third and fourth screens.
Step 5: Manage your shared screens
You can manage your shared screens by clicking on the “Manage Presentable Content” button. From there, you can adjust the order of the screens, remove screens, or stop sharing screens.
Sharing Multiple Screens with Remote Workers in Teams
Sharing multiple screens with remote workers in Microsoft Teams is a crucial aspect of effective collaboration and communication in remote work settings.
Whether you are presenting a project or discussing ideas with colleagues, sharing multiple screens can help enhance understanding and engagement among team members.
To share multiple screens in Microsoft Teams, follow the steps below:
- Open Microsoft Teams on your computer and join a meeting or start a new one.
- Click on the “Share screen” button at the bottom of the screen.
- Select the window or application that you want to share.
- Click on the “Share” button.
- To share additional screens, click on the “Add desktop” or “Add window” option in the sharing toolbar.
- Select the window or application that you want to share.
- Click on the “Share” button.
To stop sharing your screen, you can simply click on the “Stop sharing” button and your current meeting will be stopped.
Understand Advanced Screen-sharing Options in Microsoft Teams
Microsoft Teams offers advanced screen-sharing options that can improve the quality and efficiency of virtual meetings and collaboration. These features allow users to customize their screen-sharing experience and make it more engaging for their audience.
Here are some advanced screen-sharing options in Teams:
Application Sharing: In addition to sharing your entire desktop, you can also share a specific application or window. This is useful if you need to present something specific without giving access to other applications on your desktop.
PowerPoint Sharing: Teams offers a built-in PowerPoint sharing feature that allows you to present your slides directly from Teams. This feature ensures that your audience sees the presentation in the correct order and with proper formatting.
Whiteboard Sharing: Teams offers a built-in digital whiteboard that allows you to collaborate in real time with your team. You can draw, write, and brainstorm together on the same canvas. You can also save the whiteboard as an image or PDF for future reference.
Background Blur: This feature allows you to blur the background of your video feed to keep the focus on you and not on any potential distractions in the background.
Custom Backgrounds: You can choose from a selection of preloaded background images or upload your own custom image. This feature allows you to personalize your video feed and make it more engaging for your audience.
Live Captions: Teams offers a live captioning feature that provides real-time captions during meetings. This feature is useful for participants who are hard of hearing or in noisy environments.
Recording: Teams allow you to record your meetings and save them for future reference. This is useful if someone misses the meeting or if you need to review the content later.
In conclusion, Microsoft Teams offers advanced screen-sharing options that can improve the quality and efficiency of virtual meetings and collaboration.
These features allow you to customize your screen-sharing experience and make it more engaging for your audience. By leveraging these features, you can ensure that your virtual meetings are productive and effective.
Emailing on daily basis? Here is the guide on how to add an Instagram link to your Gmail signature, and promote your Instagram account by sharing its link with all of your email recipients.
Best Alternatives Meeting Platforms of Microsoft Teams
Microsoft Teams is a widely used platform, there are several alternatives that offer similar features and functionality. Here are some unique features of some of the best alternatives to Microsoft Teams:
Slack
Slack is a popular messaging platform that has become a go-to option for many remote teams. Its user-friendly interface and customization options make it easy to use, and its extensive app integration options make it a versatile tool for team collaboration.
Slack’s focus on conversations, channels, and direct messaging ensures that conversations are organized and accessible.
Zoom
Zoom is a video conferencing platform that has gained widespread popularity in recent years. Its user-friendly interface, robust screen-sharing capabilities, and easy-to-use recording features make it a great option for virtual meetings and webinars.
One unique feature of Zoom is its breakout rooms, which allow participants to split into smaller groups for discussions or activities.
Google Meet
Google Meet is a video conferencing platform that offers real-time captions and translation, making it a useful tool for international teams.
Its integration with other Google apps, such as Google Calendar and Gmail, makes it easy to schedule and join meetings. Google Meet also offers features such as screen sharing and recording.
Cisco Webex
Cisco Webex is a video conferencing platform that offers virtual backgrounds, which can be useful in creating a professional and distraction-free virtual environment.
It also offers features such as screen sharing and recording, as well as a feature called People Insights, which provides attendees with information about other participants in the meeting.
GoToMeeting
GoToMeeting is a web conferencing platform that is known for its high-quality audio and video. Its features include screen sharing, recording, and drawing tools.
It also offers a Smart Meeting Assistant, which uses AI to provide real-time note-taking and action items during meetings.
BlueJeans
BlueJeans is a video conferencing platform that offers Dolby Voice technology, which enhances audio quality and reduces background noise.
It also offers features such as screen sharing and recording, and its integration with other collaboration tools, such as Microsoft Teams and Slack, makes it a versatile option.
Skype
Skype is a messaging and video-calling platform that has been around for many years. Its user-friendly interface and wide availability make it a popular choice for individuals and small teams.
Skype offers features such as screen sharing and recording, as well as real-time translations for voice and text messages.
In conclusion, there are several collaboration and communication platforms that can be used as alternatives to Microsoft Teams.
Each platform has its unique features and strengths, and choosing the right one will depend on the specific needs and preferences of the user or organization.
By evaluating the available options, users can choose a platform that best suits their collaboration and communication requirements.
How can I Pin Multiple Screens in Microsoft Teams?
Pinning multiple screens in Teams can be a useful feature when working with multiple documents or applications simultaneously.
Here is a step-by-step guide on how to pin multiple screens in Teams:
Step 1: Start by sharing your screen in a Teams meeting or call. To do this, click on the “Share” button located at the bottom of the meeting or call window.
Step 2: Once you have shared your screen, you can switch between different applications or documents by using the Alt-Tab (Windows) or Command-Tab (Mac) keyboard shortcuts.
Step 3: To pin multiple screens in Teams, click on the “Pin” button located at the top of the screen share window. This will display a menu of all the open applications and documents on your screen.
Step 4: Select the applications or documents that you want to pin by clicking on the checkboxes next to their names.
Step 5: Once you have selected the applications or documents you want to pin, click on the “Pin” button at the bottom of the menu. This will pin the selected screens in place, and they will remain visible to all participants in the meeting or call.
Step 6: To unpin a screen, simply click on the “Unpin” button located next to the pinned screen’s name.
Step 7: You can also reorder the pinned screens by clicking and dragging them to the desired position.
In conclusion, pinning multiple screens in Teams can be a useful feature for multitasking and collaborating on multiple documents or applications simultaneously. By following these simple steps, you can easily pin multiple screens in a Teams meeting or call and improve your collaboration experience.
Can Everyone share Multiple Screens on Microsoft Teams App?
Microsoft Teams offers a screen-sharing feature that enables users to share their screens with other participants in a meeting or call.
However, the ability to share screens may depend on the permissions granted by the organizer of the meeting or call.
By default, all meeting participants can share their screens in Microsoft Teams. However, the organizer of the meeting can restrict screen-sharing permissions to specific participants, such as presenters or hosts.
This can be done by accessing the meeting options and adjusting the settings under the “Who can present?” section.
In conclusion, the ability to share screens in Microsoft Teams may be dependent on several factors, including meeting permissions, IT policies, and security settings. It is recommended to check with the meeting organizer or IT department to determine the specific screen-sharing permissions and requirements for your organization.
How to Toggle Between Screens in Microsoft Teams?
In Microsoft Teams, toggling between screens can be useful when you need to switch between different applications or documents during a meeting or call.
Here is a step-by-step guide on how to toggle between screens in Teams:
Step 1: Start by sharing your screen in a Teams meeting or call. To do this, click on the “Share” button located at the bottom of the meeting or call window.
Step 2: Once you have shared your screen, you can toggle between different applications or documents by using the Alt-Tab (Windows) or Command-Tab (Mac) keyboard shortcuts.
Step 3: To toggle between screens using the keyboard shortcuts, hold down the Alt (Windows) or Command (Mac) key and press the Tab key. This will display a menu of all the open applications and documents on your screen.
Step 4: While still holding down the Alt or Command key, use the Tab key to navigate to the application or document you want to switch to. Once you have selected the desired application or document, release the keys.
Step 5: The selected application or document will now be displayed on your screen, and it will be visible to all participants in the meeting or call.
Step 6: To toggle between screens again, simply repeat the Alt-Tab or Command-Tab keyboard shortcut.
In conclusion, toggling between screens in Microsoft Teams can be a useful feature for quickly switching between different applications or documents during a meeting or call.
By following these simple steps, you can easily toggle between screens in Teams and improve your collaboration experience.
What is Together Mode in Teams and How many people can you see in Together Mode?
Together mode is a unique feature in Microsoft Teams that uses artificial intelligence (AI) to create a virtual environment for meetings and calls.
In Together mode, participants are displayed in a shared virtual space instead of individual video feeds. This can make it feel like everyone is in the same room, even if they are in different locations.
Together mode in Teams can support up to 49 people in the virtual space at once. This feature is particularly useful for larger meetings or events where it can be challenging to see everyone on one screen or monitor.
The Together mode feature uses AI segmentation technology to place each participant in a virtual environment, such as a lecture hall, coffee shop, or outdoor setting.
This can create a more engaging and immersive experience for meeting attendees, and it can also help to reduce fatigue caused by long video calls.
To enable the Together mode in Teams,
- Start a meeting or call and click on the “…” (more options) button in the meeting controls.
- Then select “Together mode” from the drop-down menu.
Once enabled, participants will be placed in a virtual environment, and you can switch between different environments using the “Change scene” button located at the top of the screen.
Best Practices for Sharing Multiple Screens in Microsoft Teams
Follow these best practices to ensure a seamless experience while sharing multiple screens in Teams:
Test your setup before the meeting: Make sure you test your internet connection and screens before the meeting to avoid any technical glitches.
Be organized: Arrange your screens in the order you want to share them to avoid confusion during the meeting.
Keep it simple: Avoid sharing too many screens at once. Stick to the screens that are relevant to the meeting.
Communicate with your team: Let your team know which screens you will be sharing to avoid any misunderstandings.
FAQs
Can I share more than four screens in Teams?
No, you can only share up to four screens simultaneously in Teams.
Can I share screens from different devices in Teams?
Yes, you can share screens from different devices in Teams, but each device will count as one of the four screens that can be shared.
Can I share audio while sharing screens in Teams?
Yes, you can share audio while sharing screens in Teams. Click on the “Include computer sound” button while sharing the screen, and the audio will be shared along with the screen.
Can I share screens during a group chat in Teams?
Yes, you can share screens during a group chat in Teams. Click on the “Share Content” button while in the group chat, and you will be able to share your screen with the chat participants.
Can I share screens during a Teams live event?
Yes, you can share screens during a Teams live event. However, you will need to be a presenter or producer in the event to share screens.
Conclusion
Sharing multiple screens in Teams can be a great way to collaborate and communicate during virtual meetings and presentations. With the step-by-step guide and best practices we’ve provided, you should be able to share screens seamlessly in Teams.
Remember to test your setup beforehand, keep it simple, and communicate with your team to ensure a productive meeting.