
Are you tired of constantly running out of space on your device? Do you want to free up some space by moving apps and games to your SD card?
Then you’ve come to the right place. In this article, we’ll show you how to set your SD card as the default storage for Google Play so that you can save space on your device and keep your favorite apps and games.
Why do you Need to Set your SD card as the Default Storage on Google Play?
When you download an app or game from Google Play Store, it gets stored on your device’s internal storage. As you download more apps and games, your device’s internal storage gets filled up quickly, leaving you with no space to download any new apps or games.
By setting your SD card as the default storage on Google Play, you can save space on your device’s internal storage and keep your favorite apps and games.
The SD card acts as an external storage device that allows you to store more data and files.
How to Check if your Device Supports an SD Card as Default Storage?
Before you set your SD card as the default storage on Google Play, you need to check if your device supports it. Here’s how you can check:
Step 1: Go to “Settings” on your smartphone.

Step 2: Scroll down and select “Storage.”
Step 3: If you see an option that says “SD card” or “External storage,” it means your device supports an SD card as default storage.
Note: If you don’t see the option, it means your device doesn’t support an SD card as default storage.
How to Set your SD card as the Default Storage on Google Play Store?
Once you’ve confirmed that your device supports an SD card as default storage, you can follow these steps to set it up:
Step 1: Go to “Settings” on your android phone.

Step 2: Scroll down and locate the “Apps & notifications” option.
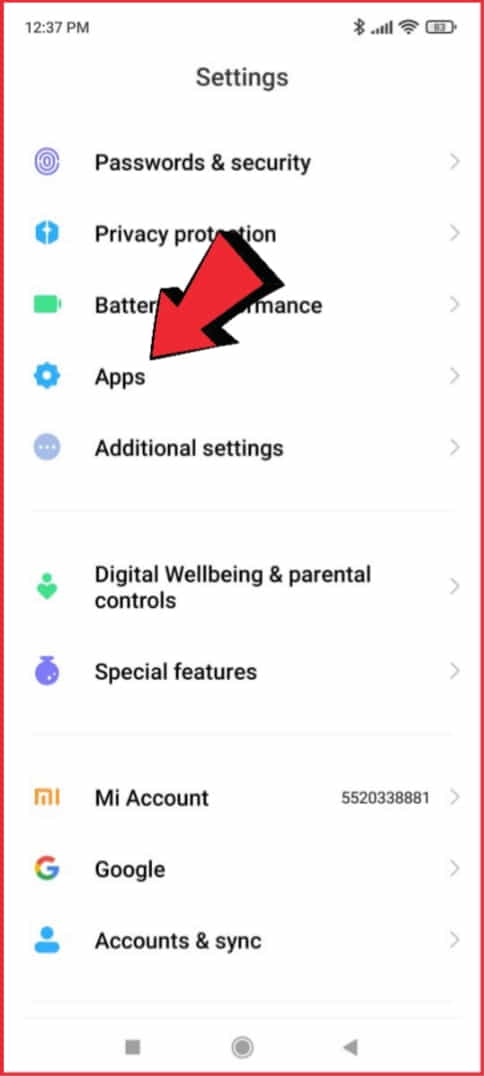
Step 3: Select “Google Play Store.”
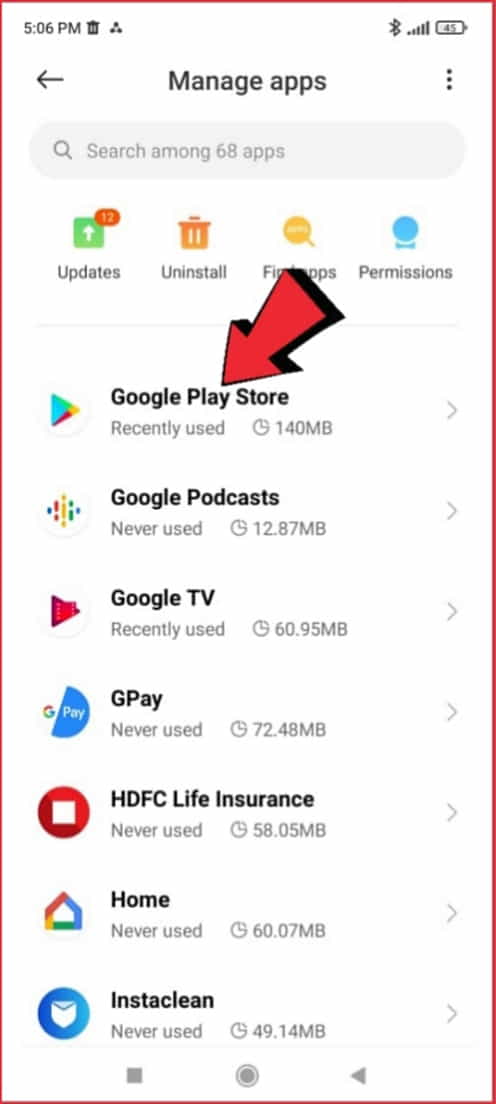
Step 4: Tap on “Storage & cache.”
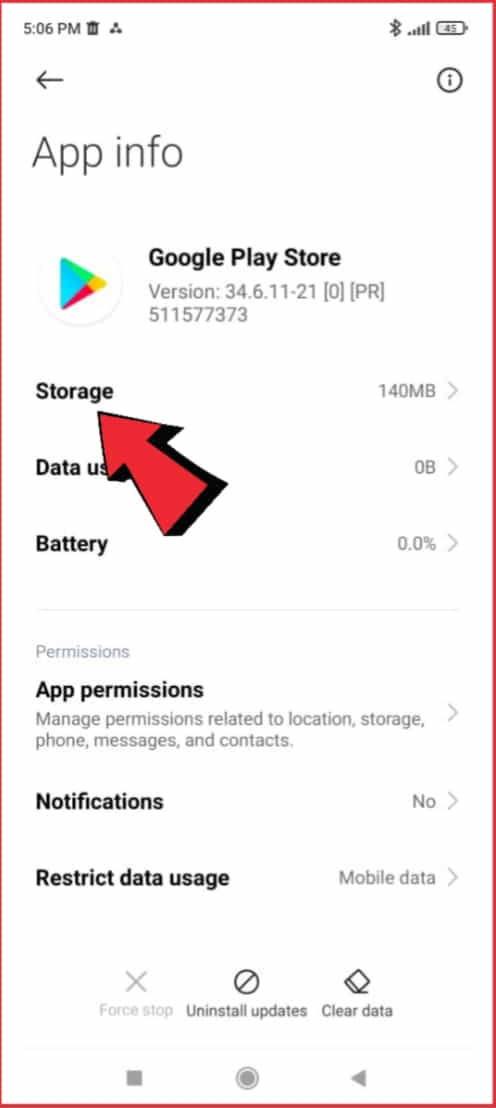
Step 5: Select “Preferred install location.”
Step 6: Choose “SD card.”
That’s it! Now, whenever you download an app or game from Google Play, it will be stored on your SD card by default.
What are the Limitations of Setting SD Card as Default Storage on Google Play?
While setting your SD card as the default storage on Google Play can help you save space on your device’s internal storage, there are a few limitations to keep in mind:
The SD card can be slower than the device’s internal storage, which can affect the performance of some apps.
If you remove the SD card from your device, the apps, and games stored on the SD card will not be accessible.
How to Check the Storage Status of your Device and SD Card in Android?
Checking the storage status of your Android device and SD card is important to ensure that you have enough space to store your important files and apps.
Here are the steps to check the storage status of your device and SD card in Android:
- Open the Settings app: You can open the Settings app by tapping on the app icon on your home screen or app drawer.
- Navigate to Storage: Scroll down until you see the Storage option, and then tap on it.
- Check device storage: The first section shows the device storage, which includes the internal storage of your device. This section shows you the total amount of storage and the available storage. You can also see how much space is used by different types of files, such as apps, images, videos, audio, and downloads.
- Check SD card storage: If you have an SD card inserted into your device, you can also check its storage status. Scroll down until you see the SD card option, and then tap on it. This section shows you the total amount of storage and the available storage on your SD card.
- Manage storage: If you are running low on storage space, you can manage your storage by tapping on the Free up space option. This will show you a list of files and apps that you can delete or uninstall to free up space.
In conclusion, checking the storage status of your Android device and SD card is easy and important to ensure that you have enough space to store your important files and apps.
By following the above steps, you can easily check your device and SD card storage and manage it if necessary.
Here is another guide on how to copy images from Google on mobile, if you don’t know how do you copy images from Google on your mobile.
How to Transfer Existing Apps from Internal Storage to the SD Card?
Transferring apps from the internal storage of your Android device to the SD card can help you free up space on your device and make more room for new apps and files.
Here are the steps to transfer existing apps from internal storage to the SD card:
Step 1: Check if your device supports app transfer:
Before you begin, you need to check if your device supports transferring apps to the SD card. To do this, go to the Settings app, then Storage, and look for an option that says “Migrate data” or “Install to SD card”. If you see this option, your device supports app transfer.
Step 2: Insert the SD card:
Insert your SD card into your Android device. Make sure it is properly inserted and recognized by your device.
Step 3: Open the Settings app:
Tap on the Settings app icon on your home screen or app drawer.
Step 4: Navigate to Apps:
To navigate the apps keep scrolling down until you see the Apps option and then tap on it to continue.
Step 5: Select the app to transfer:
Scroll down the list of apps until you find the app you want to transfer. Tap on the app to open its in-detail view.
Step 6: Check app storage:
In the app details, check the amount of storage the app is using. If it is using a large amount of internal storage, transferring it to the SD card can free up a significant amount of space.
Step 7: Tap on Storage:
In the app details, tap on the Storage option. This will show you the app’s storage details.
Step 8: Select the SD card:
In the app’s storage details, select the SD card option. If the option is not available, it means that the app cannot be transferred to the SD card.
Step 9: Confirm transfer:
After selecting the SD card option, you will be prompted to confirm the transfer. Tap on the Move button to start transferring the app to the SD card.
Step 10: Wait for the transfer to complete:
The transfer process may take some time, depending on the size of the app and the speed of your SD card. Wait for the transfer to complete before using the app again.
In conclusion, transferring apps from internal storage to the SD card can help you free up space on your Android device. By following the above steps, you can easily transfer existing apps to the SD card and make more room for new apps and files.
Best Practices for Using an SD Card as default Storage for Google Play Apps
Using an SD card as the default storage for Google Play apps can help you save space on your device’s internal storage.
However, there are some best practices that you should follow to ensure a smooth and trouble-free experience.
Here are some best practices for using an SD card as default storage for Google Play apps:
- Use a high-quality SD card: Make sure to use a high-quality SD card from a reputable manufacturer. Cheap or low-quality SD cards can cause performance issues, data corruption, or failure. Look for SD cards that have a high read/write speed, Class 10 or higher, and at least 32 GB of storage capacity.
- Format the SD card: Before using the SD card as the default storage, format it using your device’s built-in formatting tool. This will erase all data on the card and prepare it for use with your device. Make sure to back up your necessary and important data before formatting.
- Set SD card as default storage: To set the SD card as the default storage for Google Play apps, go to the Settings app, then Storage, and select the SD card as the default write disk. This will ensure that all new apps and app data are stored on the SD card by default.
- Move existing apps to SD card: You can also move existing apps to the SD card to free up space on your device’s internal storage. To do this, go to the Settings app, then Apps, select the app you want to move, and tap on the Move to SD card option. Not all apps can be moved to the SD card, so make sure to check before trying to move an app.
- Avoid removing the SD card: Removing the SD card while the device is on can cause data corruption or loss. Make sure to power off the android smartphone before removing or inserting the SD card. Also, make sure to eject the SD card safely before removing it from the device.
- Regularly check the SD card: Regularly check the SD card for errors or corruption using your device’s built-in tool or a third-party tool. This will help you detect any issues before they cause data loss or performance issues.
In conclusion, using an SD card as the default storage for Google Play apps can help you save space on your device’s internal storage.
By following the above best practices, you can ensure a smooth and trouble-free experience and avoid data loss or performance issues.
Troubleshooting Common Issues when Setting up SD Cards as Default Storage on Google Play
Setting up an SD card as the default storage for Google Play apps can sometimes be tricky, and you may encounter some common issues along the way.
Here are some troubleshooting tips for common issues when setting up an SD card as default storage on Google Play:
SD card not recognized
If your device does not recognize the SD card, try removing and reinserting the card, or try using a different SD card. Make sure to insert the SD card properly and ensure that it is compatible with your device.
SD card formatting error
If you encounter an error while formatting the SD card, try using your device’s built-in formatting tool or a third-party formatting tool. Keep a backup of your important data before formatting.
Not able to set SD card as default storage
If you cannot set the SD card as the default storage for Google Play apps, make sure that the SD card is properly inserted and recognized by your device. Also, check if your device supports setting the SD card as the default storage.
App not moving to SD card
If an app is not moving to the SD card, make sure that the app can be moved to the SD card. Not all apps can be moved to the SD card, so check before trying to move an app. Also, make sure that the SD card has enough free space to accommodate the app.
Performance issues
If you encounter performance issues after setting up the SD card as the default storage, try removing some apps or data from the SD card to free up space. Also, try using a higher-quality SD card with faster read/write speeds.
Data loss or corruption
To avoid data loss or corruption, make sure to eject the SD card safely before removing it from your device. Also, regularly check the SD card for errors or corruption using your device’s built-in tool or a third-party tool.
In conclusion, setting up an SD card as the default storage for Google Play apps can sometimes lead to common issues.
By following the above troubleshooting tips, you can easily resolve these issues and ensure a smooth and trouble-free experience.
Alternatives to Using an SD card as Default Storage for Google Play apps
While using an SD card as the default storage for Google Play apps can be a great way to save space on your device’s internal storage, there are alternative methods you can consider. Here are some alternatives to using an SD card as the default storage for Google Play apps:
1. Cloud storage
You can use cloud storage services like Google Drive, Dropbox, or OneDrive to store your app data and files. This can free up space on your device’s internal storage, and you can access your data from any device with an internet connection.
2. USB OTG
If your device supports USB OTG (On-The-Go), you can connect a USB drive to your device and use it as external storage. This can be a convenient way to transfer files and data between devices.
3. Rooting
If you have rooted your device, you can use apps like Link2SD or App2SD to move apps and their data to a secondary partition on your device’s internal storage. This can be an alternative to using an SD card as the default storage for Google Play apps.
4. Delete unused apps
You can free up space on your device’s internal storage by deleting apps that you no longer use or need. This can also improve the performance of your device.
5. Upgrade internal storage
If your device allows it, you can upgrade the internal storage by replacing the existing storage with a larger one. This can be an expensive option, but it can provide a long-term solution to your storage needs.
In conclusion, using an SD card as the default storage for Google Play apps is not the only solution to your storage needs. By considering the above alternatives, you can find a solution that best fits your needs and preferences.
FAQs
What is an SD card?
An SD card (Secure Digital card) is a small, portable storage device that can be used to store data such as photos, videos, music, and documents.
How do I know if my device supports an SD card?
Most modern devices such as smartphones, tablets, cameras, and laptops support the use of an SD card. However, it is recommended to check the device’s manual or specifications to confirm whether it supports an SD card and what type of card is compatible.
Can I use an SD card for anything other than storing data?
Yes, an SD card can be used for other purposes such as expanding the device’s storage capacity, transferring data between devices, and even running apps or games if the device allows it.
Conclusion
SD cards are useful and versatile storage devices that can be used for a variety of purposes. They offer a cost-effective way to expand the storage capacity of your device and can be used for transferring data between devices.
It is important to ensure that your device supports the use of an SD card and that you choose a card that is compatible with your device. By following best practices for using an SD card, you can ensure that your data is safe and secure.