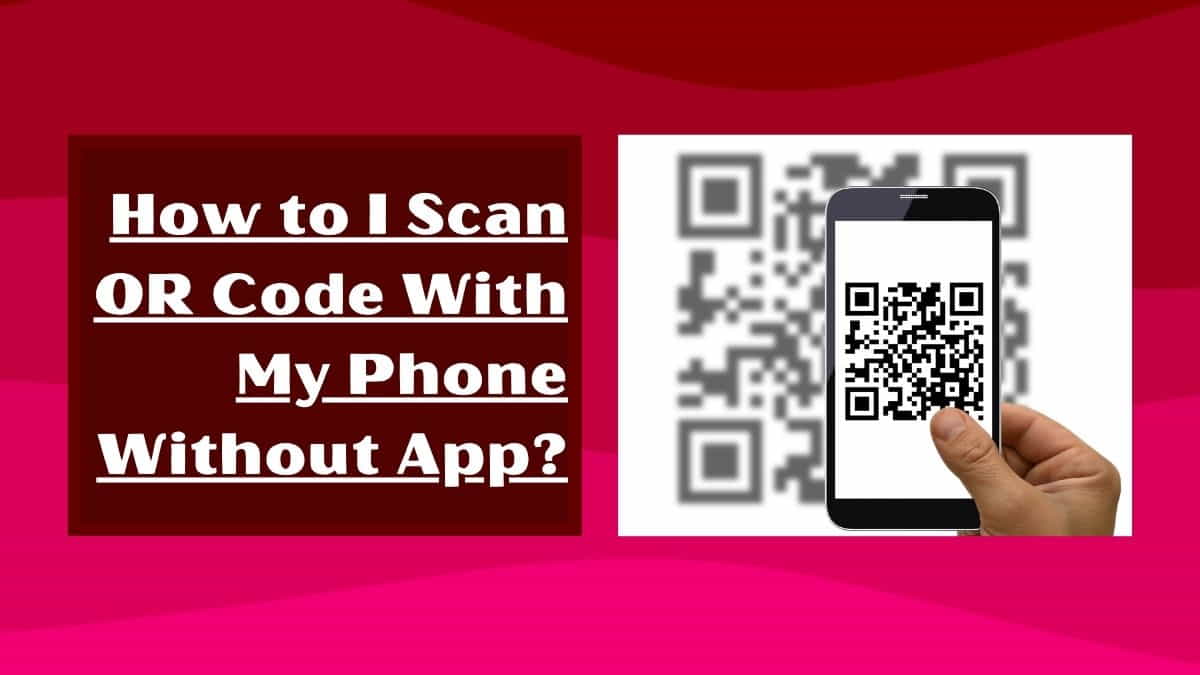
QR (Quick Response) codes have become a popular way to share information and links, especially in this digital age. QR codes are square-shaped, two-dimensional barcodes that can be scanned using a smartphone camera.
Once scanned, they can provide access to websites, download apps, or even store contact information. But, what if you need to scan a QR code, and you don’t have a dedicated app on your phone?
Don’t worry, In this blog post, I’ll show you a step-by-step guide to scanning a QR code without an app on your phone.
Check if your Smartphone Camera has a Built-in QR Code Scanner
The first step to scanning a QR code without an app is to check whether your smartphone camera has a built-in QR code scanner. Many smartphone cameras come equipped with QR code scanning functionality. So, you might not need to download any additional apps to scan the code.
To check whether your camera has a built-in QR code scanner, open the in-build camera application on your phone, and switch to the rear-facing camera. Point the camera at the QR code and wait for a moment. If the phone recognizes the QR code, it will usually display a message or a notification. Tap on the notification or message to access the content of the QR code.
How to Scan QR Code with your Smartphone Camera App? (Works Without App)
If your camera doesn’t have a built-in QR code scanner, you can use your smartphone camera to scan the code. Here are the steps to follow:
Step 1: Open the in-build camera application on your smartphone.
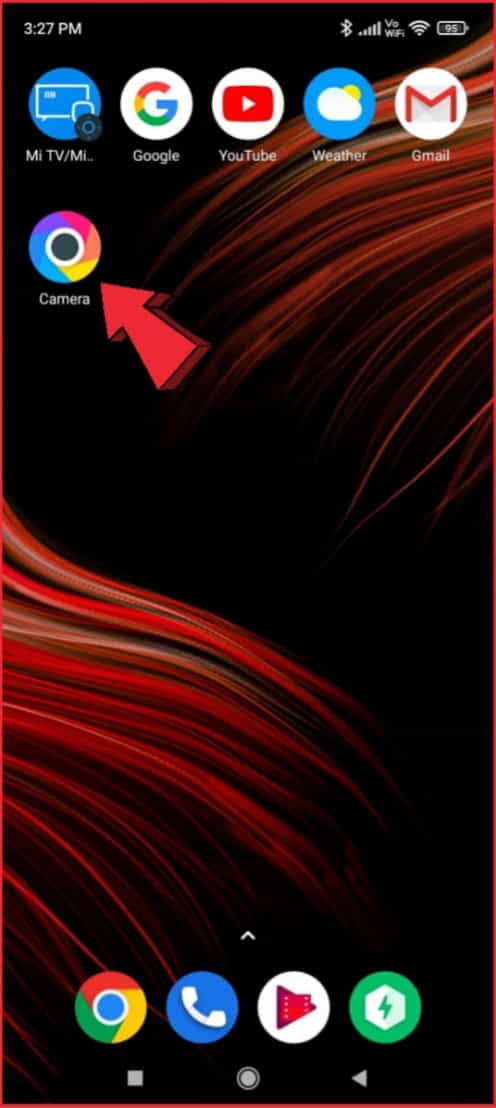
Step 2: Point the camera app at the QR code you want to scan. Scan the code.
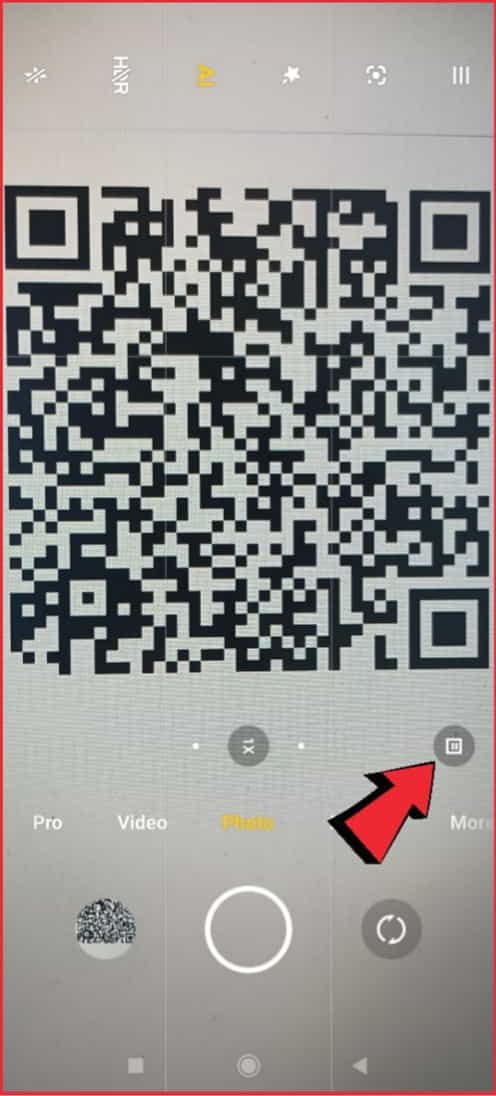
Step 3: Wait for a moment until the camera recognizes the QR code.
Step 4: If the QR code contains a URL or web link, tap on the notification or message that appears on your screen. This will open the link in your phone’s web browser.

Step 5: If the QR code contains text, email, or contact information, a pop-up message will appear with the option to save the information to your phone’s contacts or clipboard.
How to Scan QR Code Using Web-based QR Code Scanner Online?
If your smartphone camera doesn’t have a built-in QR code scanner, and you don’t want to download a dedicated QR code scanner app, you can use a web-based QR code scanner. Here are the steps to follow:
Step 1: Open your phone’s web browser and go to a web-based QR code scanner website.
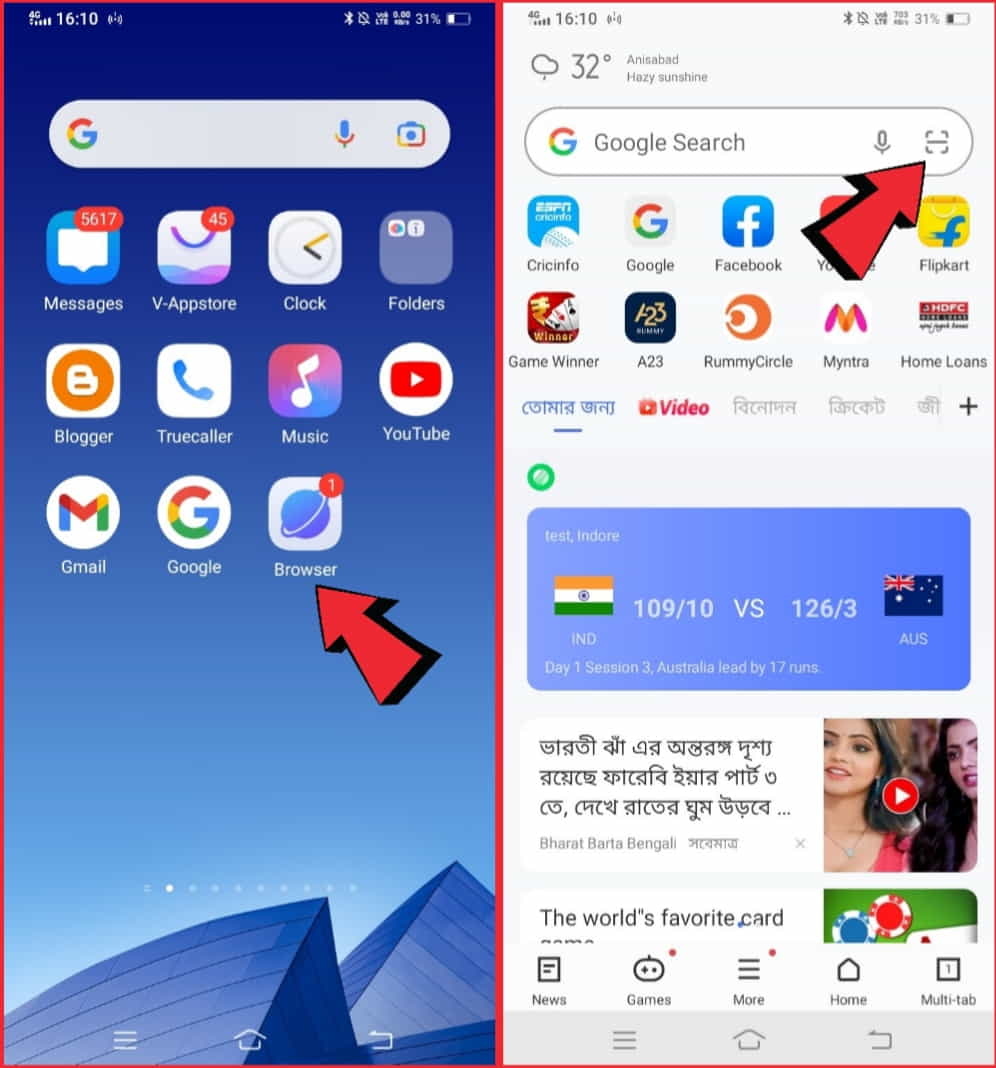
Step 2: Some popular options include ZXing, QR Code Reader, and Scanova.
Step 3: Point your phone’s camera at the QR code displayed on your computer screen.
Step 4: Wait for a moment until the QR code is recognized.
Step 5: If the QR code contains a URL or web link, tap on the notification or message that appears on your screen. This will open the link in your phone’s web browser.
Step 6: If the QR code contains text, email, or contact information, a pop-up message will appear with the option to save the information to your phone’s contacts or clipboard.
How to Use the Built-In Camera to Scan QR Codes on Your Android and iPhone?
Sure, I’d be happy to expand on how to use the built-in camera to scan QR codes on your phone.
Open your phone’s camera app: The first step is to open your phone’s camera app. You can usually find it on your home screen or in your app drawer. If you have an iPhone, the camera app is typically located on the bottom right-hand corner of your home screen. If you have an Android phone, it may be in a different location, depending on the make and model.
Point the camera at the QR code you want to scan: Once you’ve opened your camera app, you’ll need to position your phone’s camera so that it can scan the QR code. Make sure that the QR code is within the camera’s viewfinder. You may need to adjust the angle of your phone or move it closer to the QR code to get a clear shot.
Wait for the camera to recognize the QR code: Your phone’s camera should recognize the QR code automatically. Once it does, you’ll see a notification or an option to open the link or action associated with the code. If you don’t see a notification, try moving the camera closer to the code or adjusting the focus.
Download a QR code scanner app if necessary: In some cases, your phone’s camera app may not be able to recognize the QR code. If this happens, you can download a QR code scanner app from your app store. There are many free options available, so be sure to read reviews and choose a reputable app.
How to Scan QR Codes on Your Phone’s Web Browser?
To scan QR codes on your phone’s web browser, you can follow these steps:
- Open your phone’s web browser: Open the web browser on your phone. Most modern web browsers support scanning QR codes directly.
- Open the QR code scanner: Once the web browser is open, you’ll need to activate the QR code scanner. Depending on your phone’s operating system, you may need to navigate to a different section of the browser to find this feature. Typically, you’ll find it in the browser’s menu or settings.
- Point your phone’s camera at the QR code: With the scanner open, hold your phone up to the QR code you want to scan. Make sure the code is within the frame of the camera.
- Wait for the code to scan: Most QR code scanners will automatically recognize the code and process it within a few seconds. Be patient and wait for the code to scan.
- Follow the link: Once the scanner has recognized the QR code, it will typically open a new tab or window in your browser with the content associated with the code. This may be a website, an image, or some other type of content.
If your phone’s web browser does not support scanning QR codes natively, you can download a third-party QR code scanner app from your app store. These apps typically work in a similar way to the built-in scanner and can be used to scan codes in your phone’s web browser.
Read this guide on how to share multiple screens in teams, if you need to work with your team members then you can try this method to share your screen with teams in an easy way.
The Benefits and Drawbacks of Scanning QR Codes without an App on Your Phone
QR codes are two-dimensional codes that can be scanned with a smartphone camera to access digital content, such as websites, apps, or product information. Typically, to scan QR codes, one would need a QR code scanner app on their smartphone. However, some smartphones come with built-in QR code scanners in their camera apps, making it possible to scan QR codes without installing a separate app.
Benefits of scanning QR codes without an app
Convenience: Scanning QR codes without an app is a quick and easy way to access information without having to download and install a separate app.
Time-saving: Scanning QR codes without an app can save time, as it eliminates the need to search for and download an app, and then open it to scan the code.
Space-saving: Not having to download an app can save storage space on your device.
Drawbacks of scanning QR codes without an app
Limited functionality: Scanning QR codes without an app may provide limited functionality and features compared to a dedicated QR code scanning app.
Security risks: Using a third-party app to scan QR codes may pose security risks, such as downloading malware or exposing personal data to hackers.
Compatibility issues: Scanning QR codes without an app may not be compatible with all smartphones, especially older models.
In summary, scanning QR codes without an app can be convenient and time-saving, but it may come with limited functionality and security risks. It’s important to compare the benefits and drawbacks before deciding which method to use.
What You Need to Know to Scan QR Codes without an App on Your Android or iPhone
Scanning QR codes without an app on your Android or iPhone is a useful feature that can save time and storage space. Here’s what you need to know to scan QR codes without an app:
Check your smartphone’s compatibility: Not all smartphones have built-in QR code scanners, so it’s important to check if your smartphone has this feature. Most modern Android and iPhone models have built-in QR code scanners in their camera apps.
Open the camera app: To scan a QR code on an iPhone or Android without an app, you can use the camera app. Open the camera app and point the camera at the QR code.
Focus on the QR code: Make sure the QR code is centered in the camera viewfinder and that it’s in focus. The camera app should automatically detect the QR code and show a notification or prompt.
Tap the notification or prompt: After the camera app detects the QR code, tap the notification or prompt to access the content associated with the QR code.
Access the content: The content associated with the QR code will open automatically, depending on what it is. This could be a website, an app, a PDF file, or any other type of digital content.
In summary, scanning QR codes without an app on your Android or iPhone is a simple process that can save time and storage space. Just make sure your smartphone is compatible, open the camera app, focus on the QR code, tap the notification or prompt, and access the content.
How to Scan the QR code from the Smartphone Gallery?
Scanning a QR code from a saved image in your phone’s gallery can be useful if you’ve taken a screenshot of a QR code or if someone has sent you a QR code image. Here’s how to scan a QR code from your gallery on an Android or iPhone:
On an Android device:
- Open the Google Lens app: Some Android devices have Google Lens integrated into their camera app, but if yours doesn’t, you can download the Google Lens app from the Google Play Store.
- Open your phone’s gallery: Find the QR code image you want to scan and open it in your phone’s gallery app.
- Tap on the share button: This will open a menu of options for sharing the image.
- Tap on the Google Lens icon: The Google Lens icon looks like a square with a dot in the middle. This will open Google Lens and scan the QR code.
- View the content: After scanning the QR code, Google Lens will display the content associated with the QR code.
On an iPhone or iPad:
- Open the camera app: Open the in-build camera application on your iPhone.
- Open your phone’s gallery: Find the QR code image you want to scan and open it in your phone’s gallery app.
- Focus the camera on the QR code: Hold your iPhone up to the QR code image and make sure the QR code is in focus.
- Tap on the QR code image: This will bring up a notification that says “Open [website/app name] in Safari” or “Open in [app name]”.
- Tap on the notification: This will open the website or app associated with the QR code.
Exploring Different Methods of Scanning QR Codes without Downloading an App
Scanning QR codes without downloading an app is becoming increasingly popular as smartphones are now equipped with built-in QR code scanning functionality.
Here are some different methods to scan QR codes without downloading an app:
- Use your phone’s native camera app: Most modern smartphones have built-in QR code scanning functionality within their native camera app. Simply open your camera app, point your camera at the QR code, and wait for the camera to detect it.
- Use Google Lens or Google Assistant: Google Lens and Google Assistant can scan QR codes without the need for a separate app. Simply open the Google Lens or Google Assistant app, point your camera at the QR code, and wait for the app to detect it.
- Use Apple’s built-in camera app: Apple’s iPhones have a built-in QR code scanner within their native camera app. To use it, open the camera app, point the camera at the QR code, and wait for the camera to detect it.
- Use Samsung Internet browser: Samsung smartphones have a built-in QR code scanner within their Samsung Internet browser. Open the browser, tap on the three-dot menu button, and select “Scan QR code” to start scanning.
- Use a third-party app: If your smartphone doesn’t have a built-in QR code scanner or you want more advanced functionality, you can download a third-party QR code scanner app from the app store. Some popular options include QR Code Reader by Scan, QR Code Scanner, and QR & Barcode Scanner.
Best Apps to Scan QR Codes on iOS and Android Phones
There are many apps available for both Android and iOS that can scan QR codes. Here are some of the best apps to scan QR codes on both platforms:
Google Lens – This is an image recognition tool developed by Google that can scan QR codes as well as identify objects and provide information about them.
Apple’s Camera app – The built-in camera app on iPhones and iPads has a built-in QR code scanner. Simply open the camera app, point it at the QR code, and wait for the code to be detected.
QR Code Reader by Scan – This app is available for both Android and iOS and has a clean and simple interface. It can also scan barcodes and generate QR codes.
QR Code Reader & Barcode Scanner – This app is fast and accurate, and can scan QR codes and barcodes quickly and easily.
QRbot: QR code reader and barcode reader – This app is also available for iOS and has a sleek design. It can create QR codes and scan barcodes as well as QR codes.
NeoReader QR & Barcode Scanner – This app has a user-friendly interface and can scan QR codes, barcodes, and even RFID tags.
In summary, there are many great apps available to scan QR codes on both Android and iOS. Some of the best options include Google Lens, QR Code Reader by Scan, Apple’s Camera app, and QRbot.
FAQs
Can I scan a QR code on my Android or iOS device without downloading a separate app?
Yes, most modern smartphones have built-in QR code scanning functionality within their native camera app. Simply open the camera app, point your camera at the QR code, and wait for the camera to detect it.
How do I use my phone’s native camera app to scan a QR code?
To scan a QR code using your phone’s native camera app, simply open the camera app and point your camera at the QR code. If your phone has QR code scanning functionality, the camera should detect the code automatically and provide you with a link or other information.
Can I scan a QR code using Siri or Google Assistant?
Yes, you can use Siri or Google Assistant to scan QR codes without downloading a separate app. Simply activate Siri or Google Assistant and say “Scan a QR code” or “Scan a barcode.” Then, point your camera at the code and wait for the app to detect it.
Conclusion
Scanning a QR code without an app on your phone is easy and straightforward. You can either use your smartphone camera, check if it has a built-in QR code scanner, or use a web-based QR code scanner. With these simple steps, you can access the information contained in a QR code without the need for a dedicated app.