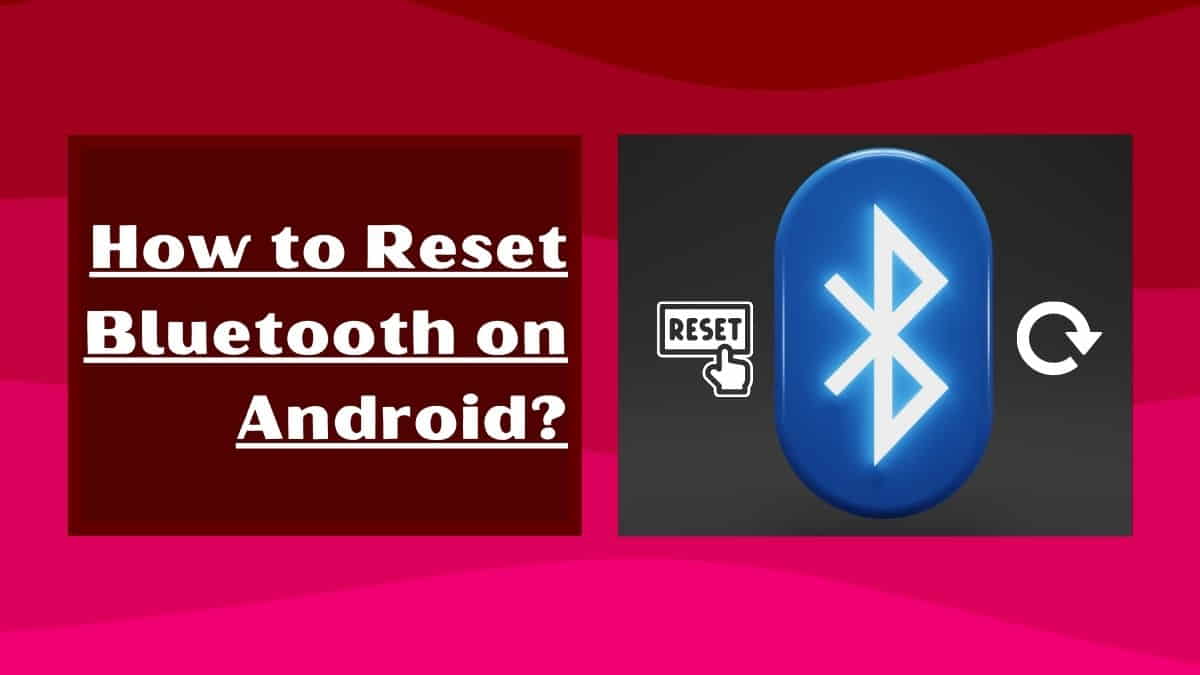
Bluetooth is a ubiquitous technology that allows wireless communication between devices. It is widely used in smartphones, smartwatches, laptops, and other devices.
However, sometimes Bluetooth connections can be finicky, and you may experience connectivity issues.
In this article, I will show you how to reset Bluetooth on Android to resolve these issues.
Why Reset Bluetooth on Android?
Before we dive into the steps for resetting Bluetooth on Android, let’s discuss why you may need to do so.
Bluetooth connectivity issues can manifest in several ways. Sometimes, your device may not be able to connect to a Bluetooth device, or it may disconnect intermittently.
In other cases, the connection may be weak or the sound quality may be poor. Resetting Bluetooth can help resolve these issues by clearing any temporary data or cache that may interfere with the connection.
How to Reset Bluetooth on Android Smartphones? (Step-by-Step Guide)
Resetting Bluetooth on Android is a straightforward process. Here are the steps may know and follow:
Step 1: Turn off Bluetooth
The first step is to turn off Bluetooth on your Android device. To do this, follow these steps:
- Open the Settings app on your Mobile device.
- Tap on ‘Connections.’
- Toggle off the Bluetooth switch.
Step 2: Clear Bluetooth cache
The next step is to clear the Bluetooth cache. This can help resolve any issues caused by corrupted data or cache. To clear the Bluetooth cache, follow these steps:
- Open the Settings app on your Mobile device.
- Tap on ‘Apps & notifications.’
- Find ‘Bluetooth’ in the list of apps and tap on it.
- Tap on ‘Storage & cache.’
- Tap on ‘Clear cache’ and then ‘Clear storage.’
Step 3: Reset network settings
If clearing the Bluetooth cache doesn’t resolve the issue, you can try resetting the network settings on your Android device.
This can help resolve any issues that misconfigured network settings may cause.
- Open the Settings app on your Smart device.
- Tap on ‘System.’
- Tap on ‘Reset options.’
- Tap on ‘Reset Wi-Fi, mobile & Bluetooth.’
- Tap on ‘Reset settings.’
Step 4: Restart your device
If none of the above steps resolve the issue, you can try restarting your device. Many times, restarting your smartphone can help to resolve connectivity issues. To restart your device, follow these steps:
- Press and hold the power button on your device.
- Tap on ‘Restart.’
Step 5: Turn on Bluetooth
The final step is to turn on Bluetooth on your Android device. To do this, follow these steps:
- Open the Settings app on your Android (Mobile) device.
- Tap on ‘Connections.’
- Toggle on the Bluetooth switch.
How to Clear Bluetooth Cache on Android Devices?
If you’re experiencing issues with your Android device’s Bluetooth functionality, clearing the Bluetooth cache may help resolve the problem. Clearing the Bluetooth cache on an Android device can help to fix issues such as connectivity problems, pairing failures, and other related issues. Here are the steps to clear the Bluetooth cache on an Android device:
Step 1: Open the ‘Settings’ app on your (smartphone) Android device.
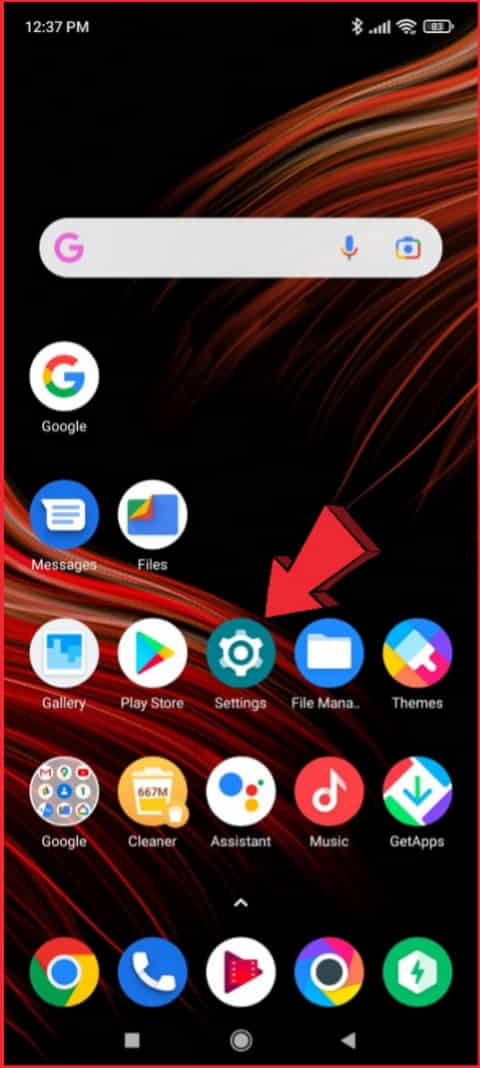
Step 2: Smoothly scroll down and tap ‘Apps & notifications.’
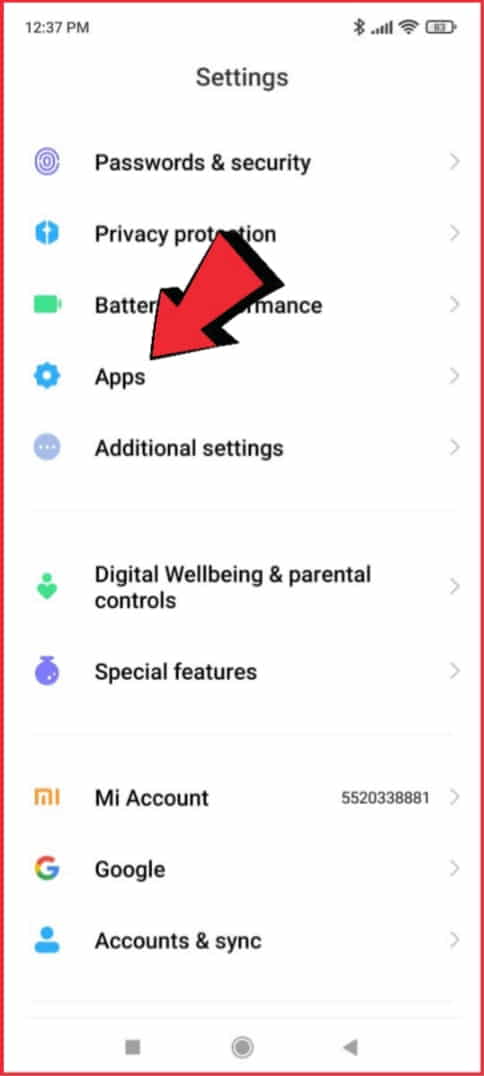
Step 3: Locate and select the ‘See all apps’ option.
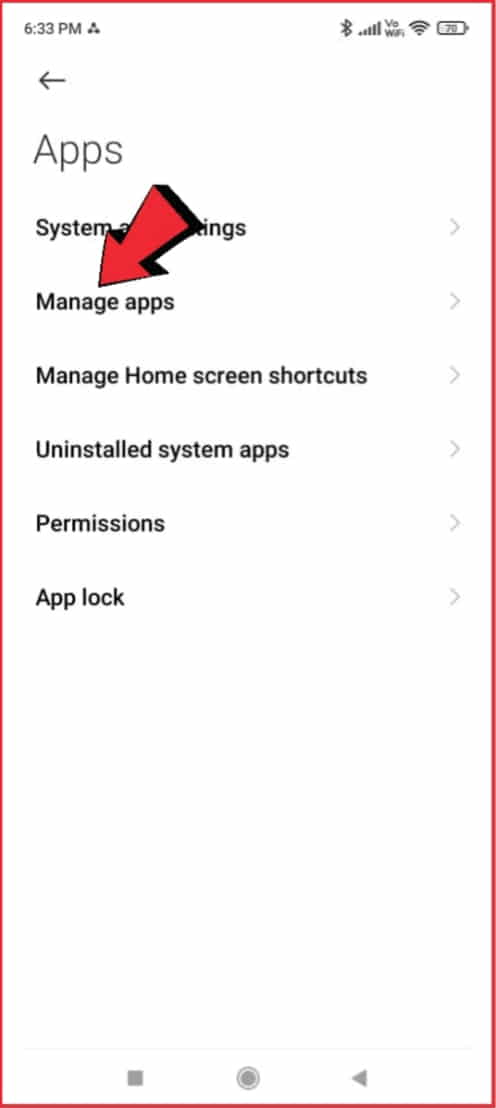
Step 4: Find and select the ‘Bluetooth’ app from the list of apps installed on your device.
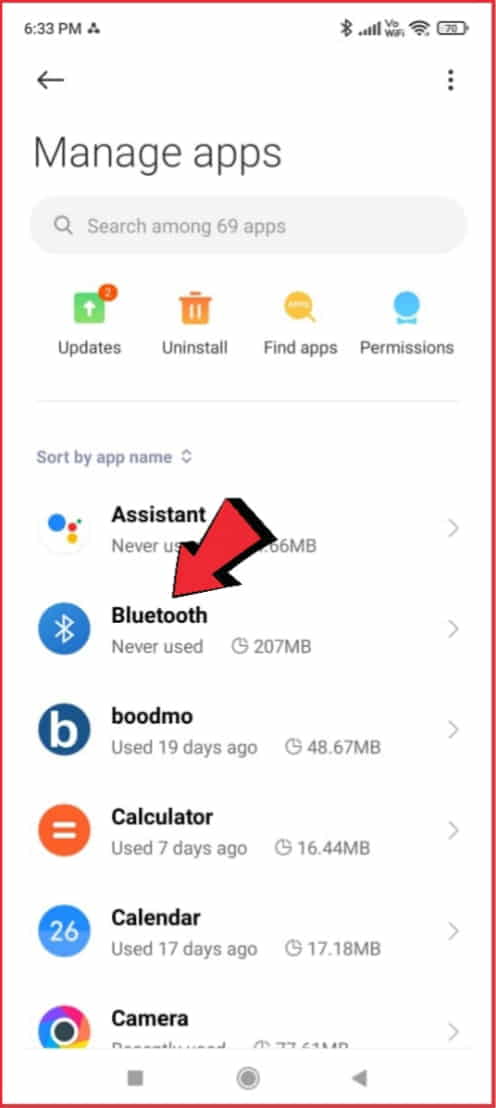
Step 5: Once you have selected the ‘Bluetooth’ app, select the ‘Storage’ option.
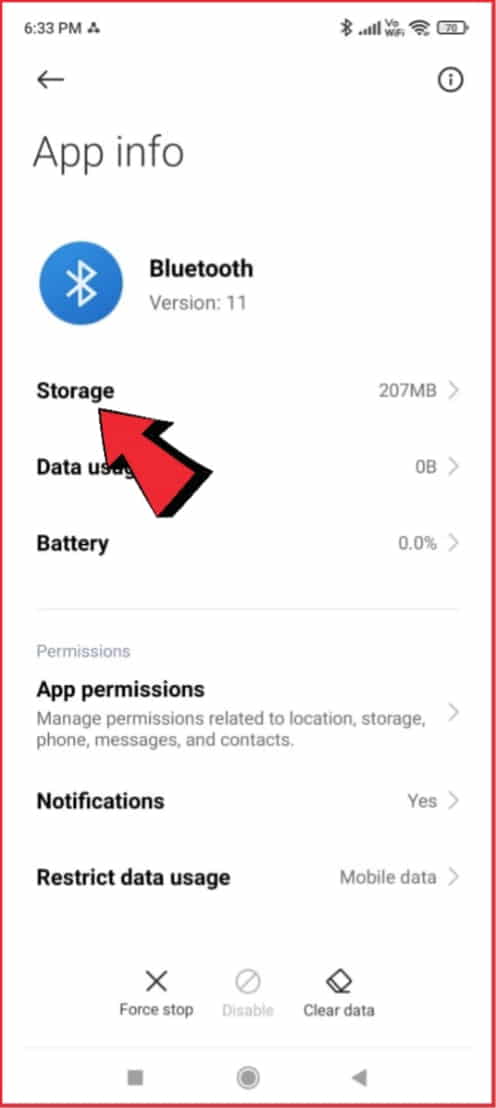
Step 6: Select the ‘Clear cache’ option to clear the Bluetooth cache.
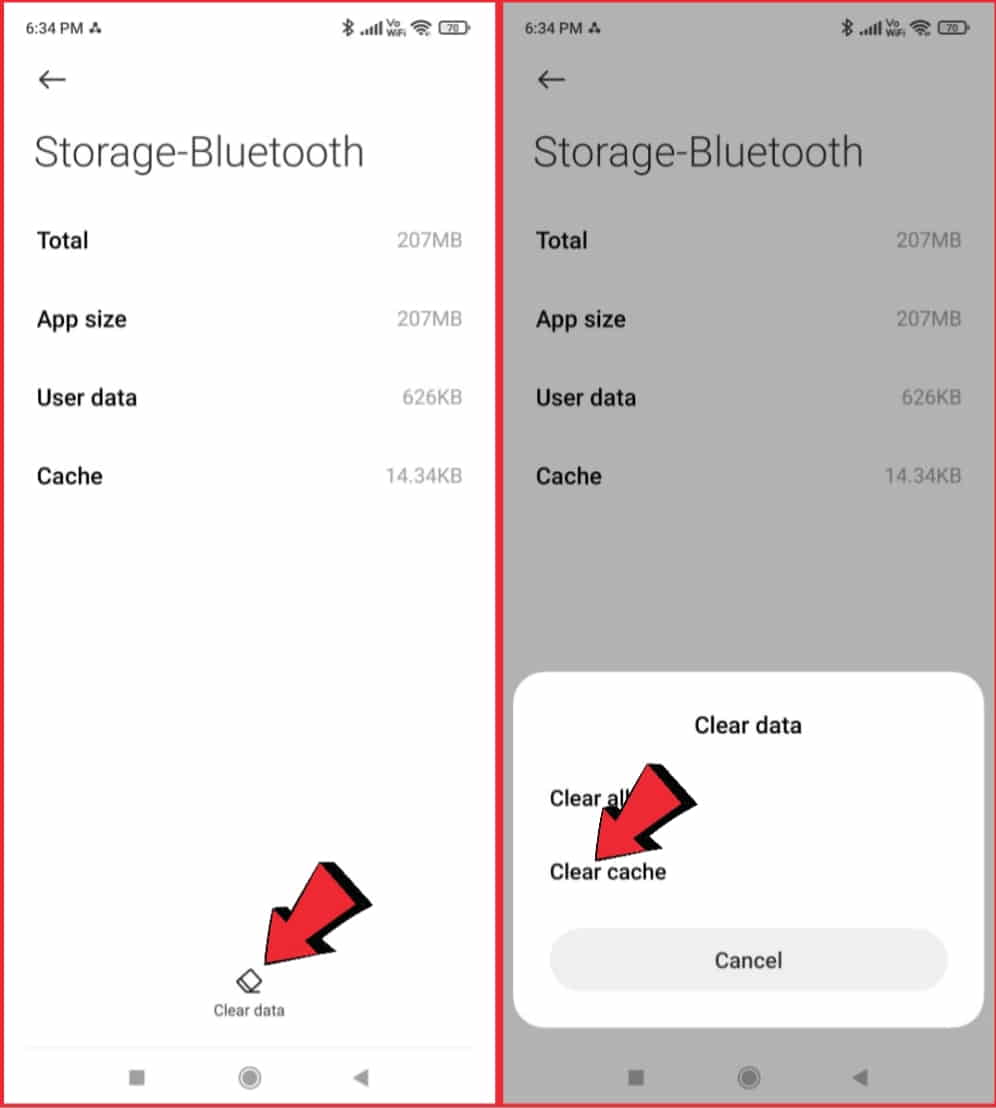
Step 7: Once the cache is cleared, restart your Android device.
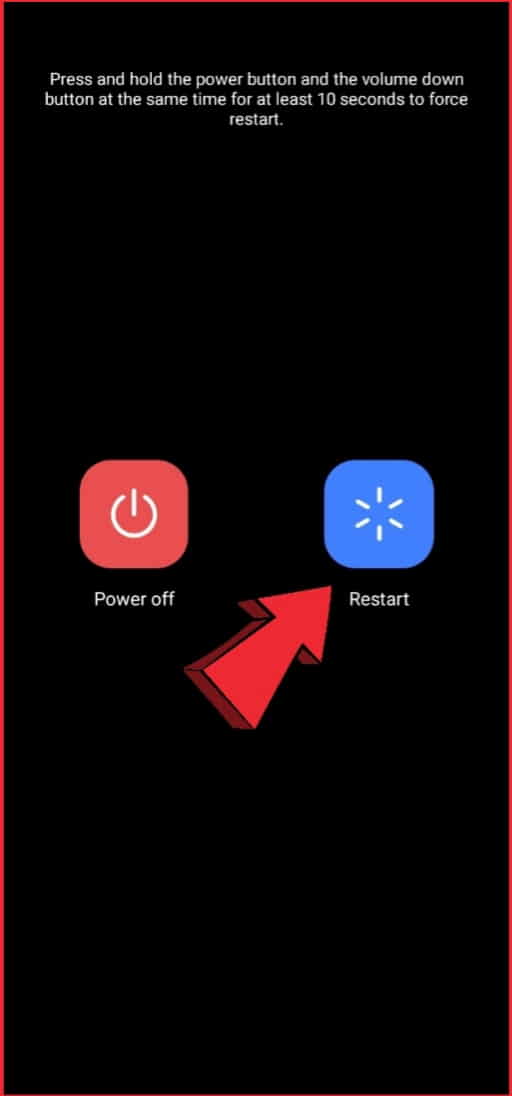
After restarting your device, the Bluetooth cache will be cleared, and any issues you were experiencing with Bluetooth connectivity should be resolved. Note that clearing the Bluetooth cache will not remove any paired devices from your device.
You will need to unpair any devices you no longer wish to connect to manually. Additionally, the location of the Bluetooth cache option may vary slightly depending on the version of Android you are using.
Related: How to share Google One storage with family members and save money by not buying another plan.
How to Troubleshoot Bluetooth Problems on Android?
Bluetooth connectivity issues can be frustrating when you’re trying to connect your Android device to other Bluetooth devices.
Here are some troubleshooting steps to follow if you’re experiencing Bluetooth problems on your Android device:
Step 1: Make sure Bluetooth is turned on
Ensure that your phone’s Bluetooth is enabled. You can do this by navigating to the ‘Settings’ app, selecting ‘Connections,’ and toggling the Bluetooth switch to the on position.
Step 2: Ensure Bluetooth is discoverable
Ensure that your Android device is discoverable by other Bluetooth devices. To do this, navigate to the Bluetooth settings and ensure that the ‘Visible to all nearby devices’ option is selected.
Step 3: Restart the Bluetooth connection
Try restarting the Bluetooth connection on your Android device. To do this, turn off Bluetooth, wait for a few seconds, and then turn it back on.
Step 4: Restart your Android device
If restarting the Bluetooth connection doesn’t work, try restarting your Android device. This can often help clear up any issues with the Bluetooth connection.
Step 5: Check for interference
Bluetooth connectivity can be affected by interference from other devices or physical obstacles such as walls or metal objects. Try moving your Android device closer to the Bluetooth device or removing any physical obstacles between the devices.
Step 6: Check for software updates
Ensure that your Android device and the other Bluetooth device are running the latest software updates. Software updates can often include bug fixes that help resolve connectivity issues.
Step 7: Clear Bluetooth cache
If all else fails, clear the Bluetooth cache on your Android device. You can do this by navigating to the ‘Settings’ app, selecting ‘Apps & notifications,’ and then selecting the ‘Bluetooth’ app. From that setting, select the ‘Storage’ tab and then tap on ‘Clear cache.’
By following these troubleshooting steps, you can help resolve any Bluetooth connectivity issues you may be experiencing on your Android device. If you continue to experience issues, consider contacting the manufacturer or seeking additional technical support.
Alternative methods to reset Bluetooth on Android
Resetting Bluetooth on an Android device can help resolve connectivity issues and other related problems. In addition to clearing the Bluetooth cache, there are alternative methods that you can use to reset Bluetooth on your Android device.
Method 1: Reset network settings
Resetting network settings can help resolve Bluetooth issues that are caused by problems with the network configuration. To reset network settings, navigate to the ‘Settings’ app, select ‘System,’ and then select ‘Reset options.’ From there, select ‘Reset Wi-Fi, mobile & Bluetooth’ and then confirm the action.
Method 2: Reset app preferences
Resetting app preferences can help resolve Bluetooth issues that are caused by problems with app permissions or configurations.
To reset app preferences, navigate to the ‘Settings’ app, select ‘Apps & notifications,’ and then select ‘See all apps.’ From there, select the three dots in the upper right corner and select ‘Reset app preferences.’
Method 3: Safe mode
Booting your Android device in safe mode can help resolve Bluetooth issues that are caused by third-party apps.
To boot your device in safe mode, press and hold the power button until the power menu appears, then press and hold the ‘Power off’ option until the ‘Reboot to safe mode’ option appears. Select ‘OK’ to confirm the action.
Method 4: Factory reset
As a last resort, you can perform a factory reset on your Android device to completely reset all settings, including Bluetooth. Before performing a factory reset, it’s important to back up all your data as this process will erase all your data.
To perform a factory reset, navigate to the ‘Settings’ app, select ‘System,’ and then select ‘Reset options.’ From there, select ‘Erase all data (factory reset)’ and then confirm the action.
By trying these alternative methods to reset Bluetooth on your Android device, you can help resolve connectivity issues and other related problems. If you continue to experience issues, consider contacting the manufacturer or seeking additional technical support.
Tips for Maintaining Stable Bluetooth Connections on Android
Bluetooth connections can sometimes be unstable, resulting in dropped connections or other issues. Here are some tips for maintaining stable Bluetooth connections on Android devices:
Keep devices close to each other
Keeping your Android device and the other Bluetooth device close to each other can help maintain a stable connection. Bluetooth signals have a limited range, and interference can cause the signal to weaken or drop altogether. If the devices are too far apart, you may experience connection issues.
Keep devices updated
Ensure that both your Android device and the other Bluetooth device are running the latest software updates. Software updates can often include bug fixes that help resolve connectivity issues.
Turn off unused Bluetooth devices
If you have multiple Bluetooth devices paired with your Android device, turn off the ones that you are not currently using. Having too many devices connected simultaneously can cause interference and weaken the Bluetooth signal.
Disable battery optimizations for Bluetooth apps
Some Android devices have battery optimization settings that can affect Bluetooth connectivity.
To ensure that Bluetooth apps are not optimized for battery usage, navigate to the ‘Settings’ app, select ‘Apps & notifications,’ select the ‘Bluetooth’ app, select ‘Battery,’ and then select ‘Don’t optimize.’
Clear Bluetooth cache periodically
Clearing the Bluetooth cache periodically can help maintain a stable connection. To clear the Bluetooth cache, navigate to the ‘Settings’ app, select ‘Apps & notifications,’ select the ‘Bluetooth’ app, select ‘Storage,’ and then select ‘Clear cache.’
Try disabling/enabling Bluetooth
If you are experiencing connection issues, try disabling and then re-enabling Bluetooth on your Android device.
By following these tips, you can help maintain a stable Bluetooth connection on your Android device and avoid connection issues. If you continue to experience issues, consider contacting the manufacturer or seeking additional technical support.
Troubleshooting Bluetooth Issues on Specific Android Models
While the general troubleshooting steps for Bluetooth issues on Android devices can be helpful, there may be specific issues related to certain models or manufacturers.
Here are some tips for troubleshooting Bluetooth issues on specific Android models:
Samsung devices
Try clearing the cache and data for the Bluetooth app in the ‘Apps’ section of the ‘Settings’ app.
Disable Wi-Fi calling in the ‘Connections’ section of the ‘Settings’ app.
Turn off the ‘Smart network switch’ feature in the ‘Connections’ section of the ‘Settings’ app.
Google Pixel devices:
- Try resetting network settings in the ‘System’ section of the ‘Settings’ app.
- Disable battery optimization for the Bluetooth app in the ‘Apps’ section of the ‘Settings’ app.
- Try disabling/enabling airplane mode in the ‘Network & internet’ section of the ‘Settings’ app.
OnePlus devices
- Turn off ‘Bluetooth absolute volume’ in the ‘Sound & vibration’ section of the ‘Settings’ app.
- Try disabling any battery optimization features for the Bluetooth app in the ‘Battery’ section of the ‘Settings’ app.
- Try disabling any third-party battery optimization apps.
Xiaomi (MI) devices
- Try disabling ‘Power saver mode’ in the ‘Battery’ section of the ‘Settings’ app.
- Try resetting network settings in the ‘Mobile network & Wi-Fi’ section of the ‘Settings’ app.
- Try clearing the cache and data for the Bluetooth app in the ‘Apps’ section of the ‘Settings’ app.
If you continue to experience issues with Bluetooth on your Android device, consider contacting the manufacturer or seeking additional technical support.
Additionally, checking for any available software updates or patches can also help resolve any known Bluetooth issues
Common Reasons for Bluetooth Connectivity Issues on Android
Bluetooth connectivity issues can be frustrating on Android devices, and there can be several reasons why they occur. Here are some common reasons for Bluetooth connectivity issues on Android:
Bluetooth is not turned on
The most common reason for Bluetooth connectivity issues is that Bluetooth is not turned on. Ensure that Bluetooth is enabled in the ‘Settings’ app and that the device you are trying to connect to is in pairing mode.
Interference
Bluetooth signals can be affected by interference from other devices, such as Wi-Fi routers, microwaves, or other Bluetooth devices. Keep your Android device and the other Bluetooth device away from potential sources of interference, or try turning off other devices that may be causing interference.
Outdated software
Outdated software can cause Bluetooth connectivity issues on Android devices. Ensure that both your Android device and the other Bluetooth device are running the latest software updates. Software updates can often include bug fixes that help resolve connectivity issues.
Device compatibility
Bluetooth connectivity issues can also be caused by compatibility issues between the two devices. Ensure that the other Bluetooth device is compatible with your Android device, and that it supports the Bluetooth protocol you are trying to use.
Low battery
A low battery on either the Android device or the other Bluetooth device can cause connectivity issues. Ensure that both devices have sufficient battery charge before attempting to connect.
Corrupted Bluetooth cache
A corrupted Bluetooth cache can cause connectivity issues. Try clearing the Bluetooth cache in the ‘Apps’ section of the ‘Settings’ app.
By understanding these common reasons for Bluetooth connectivity issues on Android devices, you can take steps to troubleshoot and resolve them. If you continue to experience issues, consider contacting the manufacturer or seeking additional technical support.
How to Reset Bluetooth Settings in iPhone?
Resetting the Bluetooth settings on an iPhone can help resolve Bluetooth connectivity issues. Here are the steps to reset Bluetooth settings on an iPhone:
Step 1: Open the in-built ‘Settings’ application on your iPhone.
Step 2: Tap on ‘General’.
Step 3: Scroll down and single tap on ‘Reset’.
Step 4: Tap on ‘Reset Network Settings’.
Step 5: Enter your passcode if prompted, and then confirm the action by tapping ‘Reset Network Settings’ again.
Your iPhone will restart and all Bluetooth settings will be reset to their default values.
It’s important to note that resetting network settings will also reset Wi-Fi, cellular, and VPN settings, as well as any saved Wi-Fi passwords.
After resetting your Bluetooth settings, you will need to pair your iPhone with your Bluetooth devices again.
If resetting Bluetooth settings doesn’t resolve your connectivity issues, you may want to try other troubleshooting steps, such as resetting your Bluetooth device, ensuring it’s in pairing mode, or checking for any available software updates for both your iPhone and Bluetooth device.
FAQs
How is my Android device’s Bluetooth turned on?
You can check if Bluetooth is turned on by opening the Settings app on your Android device and looking for the ‘Connections’ or ‘Bluetooth’ section. If the Bluetooth toggle is switched on, it means Bluetooth is enabled.
Can I reset Bluetooth on Android without losing my data?
Yes, resetting Bluetooth on Android will not erase any data on your device. It only clears temporary data or cache that may interfere with the connection.
Why does Bluetooth connectivity sometimes drop on Android devices?
Bluetooth connectivity can drop on Android devices due to a range of reasons, including interference from other devices, low battery levels, outdated software, or compatibility issues between devices.
How can I prevent Bluetooth connectivity issues on my Android device?
To prevent Bluetooth connectivity issues on your Android device, make sure you keep your device’s software updated, keep your Bluetooth devices within range, avoid interference from other devices, and clear the Bluetooth cache regularly.
Can resetting network settings on Android affect other settings on my device?
Yes, resetting network settings on Android can affect other settings on your device, such as Wi-Fi and mobile data settings. Therefore, make sure you understand the consequences before resetting network settings.
Conclusion
Bluetooth connectivity issues can be frustrating, but resetting Bluetooth on Android can help resolve these issues quickly. By following the steps outlined in this article, you can clear any temporary data or cache that may be interfering with the connection and restore standard functionality.