WhatsApp is one of the most popular instant messaging apps used by millions of people around the world. With its user-friendly interface and versatile features, it has become the go-to app for instant messaging and voice calls.
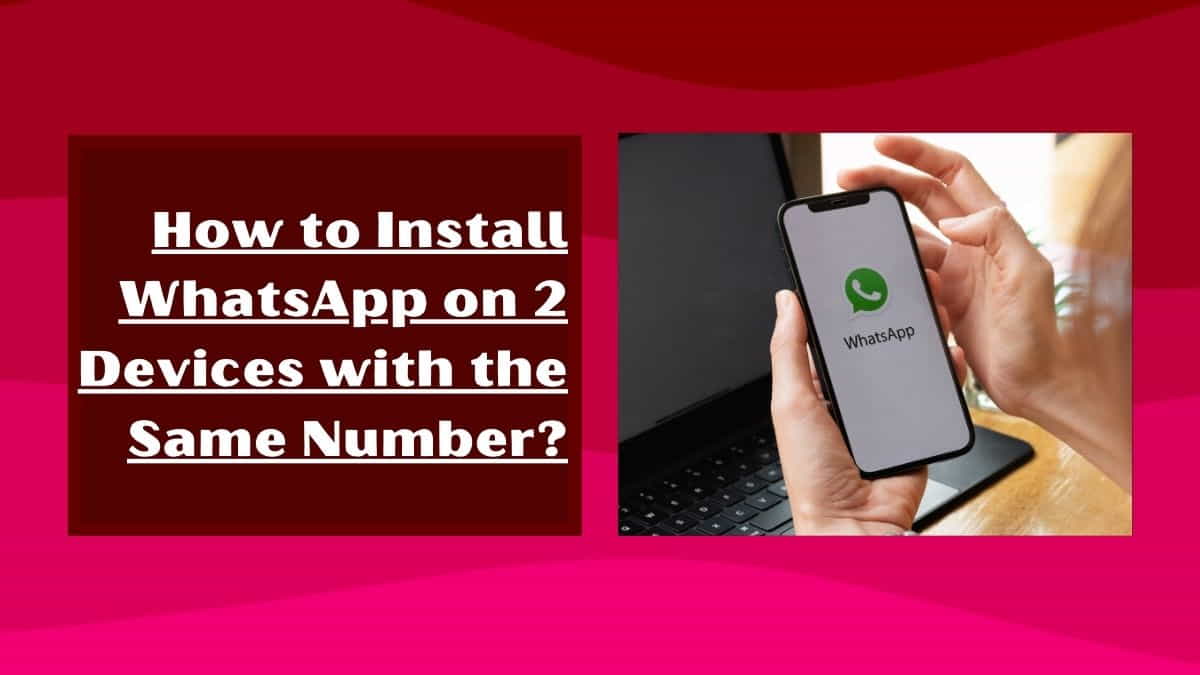
With the rise of dual-SIM smartphones and multiple devices, many people are now looking to install WhatsApp on multiple devices with the same phone number. This can be a useful option for those who have a secondary device and want to stay connected on WhatsApp even when their primary phone is not around.
In this article, we will take a look at how to install WhatsApp on two devices with the same number using with and without a QR code and OTP method.
Requirements
Before you can install WhatsApp on two devices with the same number, you will need to make sure that you meet the following requirements:
- Dual-SIM smartphone with two different phone numbers or two separate devices (smartphone, tablet, etc.)
- Stable and reliable internet connection
- A WhatsApp account with the phone number you want to use on both devices
- Installing WhatsApp on Two Devices
Special tricks on installing WhatsApp on multiple devices
- It is not possible to use the same WhatsApp account on two separate devices simultaneously.
- WhatsApp uses your phone number as a unique identifier for your account, and you can only log in to one device at a time with the same number.
- If you try to log in to a second device with the same number, the first device will be logged out automatically.
- One workaround is to use WhatsApp Web, which is a computer-based extension of the mobile app.
- To use WhatsApp Web, you will need to have the WhatsApp app installed on your phone and be logged in to your account.
- Visit the WhatsApp Web website on your computer and scan the QR code with your phone to log in to your account.
- Note that you will still be limited to only one active mobile device at a time.
How to Install Whatsapp on 2 or more devices? (Few Steps Required)
Step 1: Install WhatsApp on the First Device
The first step is to install WhatsApp on your primary device. To do this, simply follow these steps:
Step 1.1: Open the app store on your device (Google Play Store on Android and App Store on iOS)
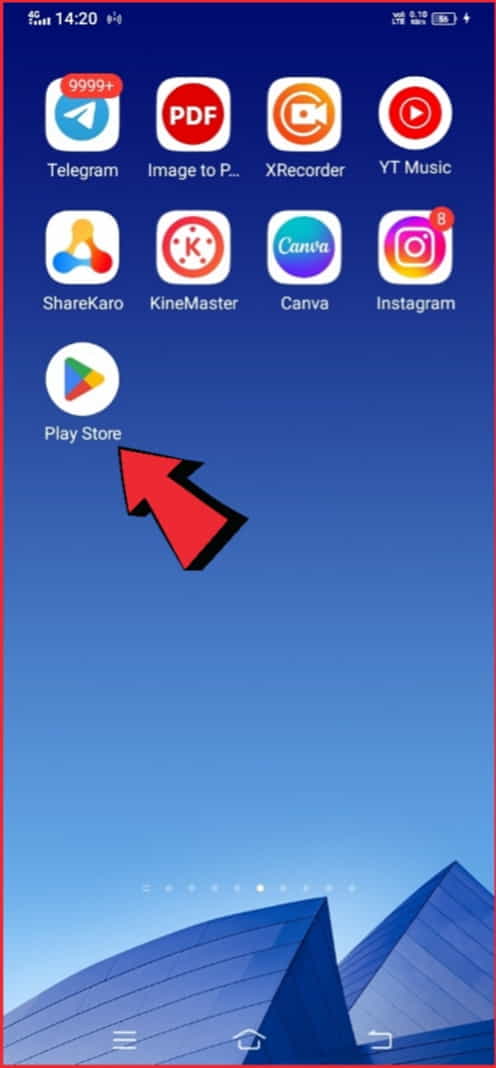
Step 1.2: Search for WhatsApp

Step 1.3: Download and install the app
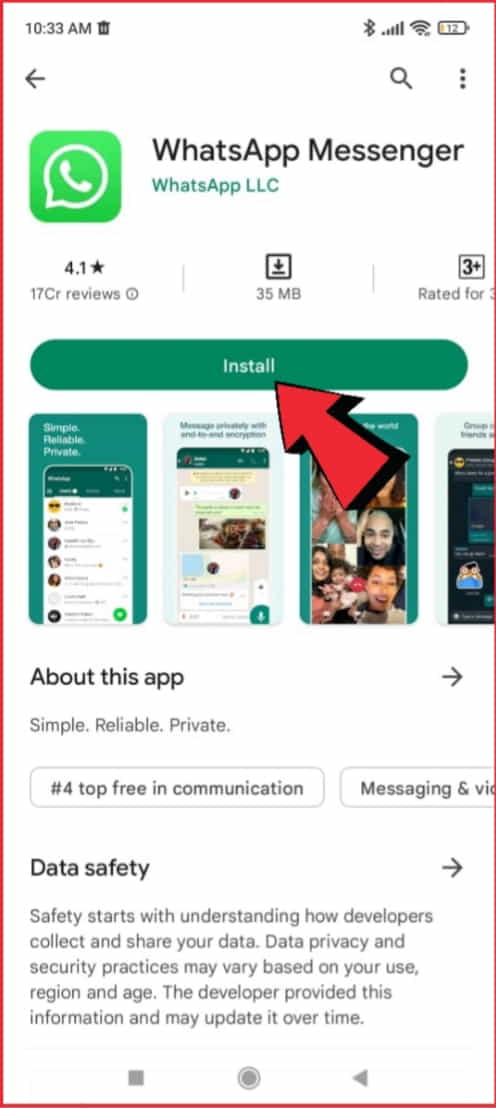
Step 1.4: Open WhatsApp and follow the on-screen instructions to set up your account using your phone number
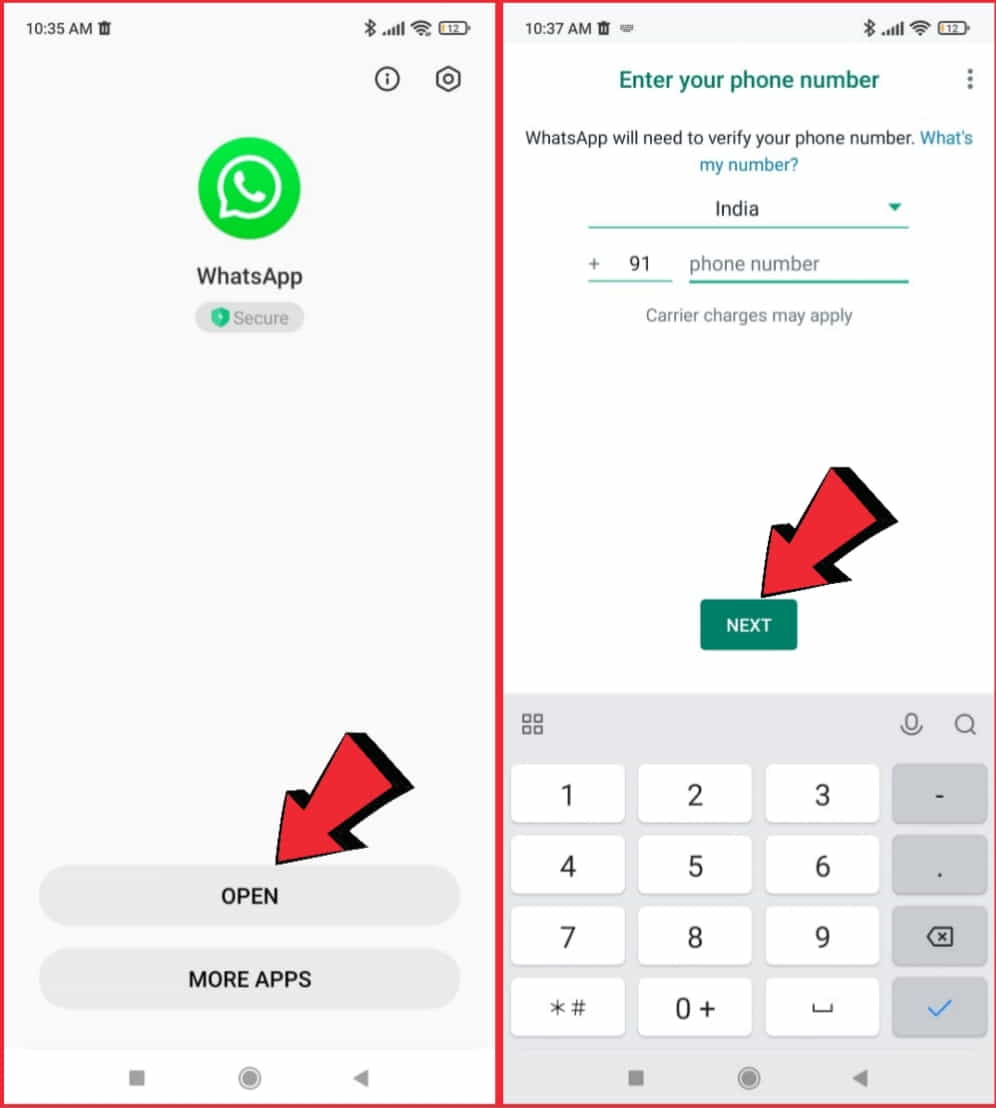
Step 2: Install WhatsApp on the Second Device
Once you have successfully installed WhatsApp on your primary device, you can proceed to install it on your secondary device. To do this, simply follow these steps:
- Open the app store on your second device (Google Play Store on Android and App Store on iOS)
- Search for WhatsApp
- Download and install the app
- Open WhatsApp and follow the on-screen instructions to set up your account using your phone number
Step 3: Verify Your Phone Number on Both Devices
The next step is to verify your phone number on both devices. To do this, simply follow these steps:
- On both devices, open WhatsApp and enter your phone number
- WhatsApp will send a verification code (OTP) to your phone number
- Enter the verification code on both devices
- Once you have successfully verified your phone number on both devices, you can start using WhatsApp on both devices simultaneously.
How to install WhatsApp on 2 devices with the same number with the OTP method?
WhatsApp is a popular messaging app used by millions of people around the world to communicate with friends, family, and colleagues.
However, some users may wish to use WhatsApp on multiple devices, such as a smartphone and a tablet, with the same phone number.
While this is not officially supported by WhatsApp, there are some steps you can follow to achieve this.
Here’s how you can install WhatsApp on two devices with the same phone number and OTP:
Step1: Log out from the first device
Before you can install and verify WhatsApp on a second device with the same phone number, you need to log out from the first device.
This can be done by going to the “Settings” menu in WhatsApp, selecting “Account,” then “Log out.”
You will be prompted to confirm that you want to log out of your account, after which you will be signed out of WhatsApp on that device.
Install WhatsApp on the second device
Once you have logged out of the first device, you can install WhatsApp on the second device.
You can download the app from the Google Play Store or Apple App Store, depending on the type of device you are using.
After you have installed the app, open it and tap the “Agree and Continue” button to accept the terms and conditions.
Verify your phone number
The next step is to verify your phone number on the second device. WhatsApp will automatically detect the phone number associated with the device and ask you to verify it.
You will be prompted to enter the OTP that is sent to the phone number via SMS or a voice call. If you do not receive the OTP, you can request for it to be resent or request a voice call instead.
Complete the setup process
After you have entered the OTP, WhatsApp will verify your phone number and complete the setup process. You can now use WhatsApp on the second device with the same phone number.
However, keep in mind that you will only be able to use WhatsApp on one device at a time with the same phone number, as WhatsApp only allows one active account per phone number.
It is important to note that while this process can allow you to use WhatsApp on two devices with the same phone number, it is not officially supported by WhatsApp and may violate their terms of service.
Additionally, using WhatsApp on multiple devices may lead to issues with messages and notifications not appearing correctly on both devices.
How to install WhatsApp on two phones with the same number without a QR code?
To install WhatsApp on two different devices with the same phone number without using a QR code, you need to log out from the first device and then install and verify the account on the second device using the same phone number. Here’s how to do it:
- Uninstall WhatsApp from the first device: Go to WhatsApp Settings, then tap on “Account” and “Delete my account”. Confirm the deletion by entering your phone number and following the on-screen instructions.
- Install WhatsApp on the second device: Download and install the latest version of WhatsApp from the app store on your second device.
- Verify the phone number: Open the app and enter the same phone number that you used on the first device. WhatsApp will send an OTP (One-Time Password) to your phone number either via SMS or a voice call.
- Enter the OTP: Once you receive the OTP, enter it into the app on your second device to verify your phone number.
- Restore your WhatsApp data: If you have backed up your WhatsApp data on the first device, you can restore it on the second device. To do this, go to WhatsApp Settings, then tap on “Chats” and “Chat Backup”. Here you can see the last backup date and time.
If there’s a recent backup, you can tap on “Restore” to restore your chat history, media files, and other data to the second device.
Please note: WhatsApp only allows one active account per phone number, so you cannot use the same phone number for two devices simultaneously. If you try to use the same phone number for two devices, the first device will be logged out automatically.
What can you do with WhatsApp on 2 devices?
Having WhatsApp installed on two different phones with the same phone number provides several benefits and capabilities:
Convenience: You can use WhatsApp on two devices simultaneously, making it convenient to communicate with your friends, family, and colleagues, no matter which device you have with you.
Increased availability: With WhatsApp installed on two devices, you can ensure that you are always connected and reachable, even if one device is lost, damaged, or unavailable.
Cross-device syncing: If you have backed up your WhatsApp data on one device, you can restore it on the second device, allowing you to keep your chat history, media files, and other data in sync between the two devices.
Improved communication: With WhatsApp installed on two devices, you can use different devices for different purposes, such as using a tablet for video calls and a phone for messaging.
Dual notifications: You can receive notifications for incoming messages, calls, and other updates on both devices, ensuring that you never miss a message or call.
Please note: While it is possible to have WhatsApp installed on two devices with the same phone number, it is important to note that only one device can be active at a time.
If you try to use the same phone number for two devices simultaneously, the first device will be logged out automatically.
How to open WhatsApp on a laptop and phone with the same number?
You can use WhatsApp on both your smartphone phone and laptop at the same time, but you will need to have the WhatsApp mobile app installed on your phone first in order to use the service on your laptop. To perform so you have to follow these steps:
Step 1: Install WhatsApp on your smartphone: You can download the WhatsApp mobile app from the App Store (for iOS devices) or Google Play Store (for Android devices).
Step 2: Open WhatsApp on your smartphone: Once you have installed the app, open it and verify your phone number.
Step 3: Go to WhatsApp Web on your laptop: Open a web browser on your laptop and go to web.whatsapp.com.
Step 4: Scan the QR code: On your smartphone, open the WhatsApp app and go to the “WhatsApp Web” option from the menu. Then, use your phone to scan the QR code displayed on the website.
When the QR code is successfully scanned, you will be able to access your WhatsApp account on your laptop officially, and you can start using the service on both your phone and laptop with the same number.
Please note that the phone needs to be connected to the internet for WhatsApp Web to work. Furtherly you can read steps to clear keyboard history on Android smartphones.
Hardware and software requirements for installing WhatsApp on multiple devices
To install WhatsApp on multiple devices, you need to fulfill some requirements of software and hardware for a better and smooth experience:
Hardware Requirements
- A smartphone: You need to have a smartphone with a working camera, as you’ll need to scan the QR code from your laptop to link the two devices.
- A laptop or computer: You’ll need a laptop or computer with an active internet connection and a web browser installed.
Software Requirements
- WhatsApp Mobile App: You need to have the latest version of the WhatsApp mobile app installed on your smartphone.
- Web browser: You need to have a web browser installed on your laptop or computer, such as Google Chrome, Mozilla Firefox, or Microsoft Edge.
Note: The smartphone needs to be connected to the internet for WhatsApp Web to work.
Process of syncing your phone and laptop so that both devices use the same WhatsApp account
To sync your smartphone and laptop devices so that they both use the same WhatsApp account, you have to follow these steps:
- Open WhatsApp on your smartphone: Open the WhatsApp mobile app on your smartphone and ensure that it is connected to the internet.
- Go to WhatsApp Web on your laptop: Open a web browser on your laptop and go to web.whatsapp.com.
- Scan the QR code: On your smartphone, go to the “WhatsApp Web” option from the menu. Then, use your phone’s camera to scan the QR code displayed on the website.
- Wait for syncing to complete: Once the QR code is successfully scanned, your smartphone will automatically connect to your laptop. The chats, contacts, and other data from your smartphone will be synced to your laptop.
- Start using WhatsApp on your laptop: Once the syncing is complete, you can start using WhatsApp on your laptop just as you would on your phone. You’ll be able to send and receive messages, make calls, and use other features of the app on your laptop.
Please note that the phone needs to be connected to the internet for WhatsApp Web to work. If you log out of WhatsApp Web or switch to a different account on your laptop, you will need to repeat all of the above steps of scanning the QR code to re-sync your phone and laptop.
Limitations or restrictions of using WhatsApp on multiple devices
There are a few limitations or restrictions to keep in mind when using WhatsApp on multiple devices:
Internet connection: To use WhatsApp on multiple devices, both your phone and laptop need to be connected to the internet at all times. If your phone or laptop doesn’t have an active internet connection, you won’t be able to access WhatsApp on multiple devices.
Syncing: When you use WhatsApp on multiple devices, the chats and other data will be synced between the devices. However, if you log out of WhatsApp Web or switch to a different account on your laptop, you will need to repeat the process of scanning the QR code to re-sync your phone and laptop.
Notifications: You may receive notifications for new messages and other events on both your phone and laptop. This can be confusing and may result in duplicated notifications.
Conflicting messages: If you send a message from your phone and then try to send another message from your laptop before the first message has been fully delivered, the second message may conflict with the first, leading to duplicated messages or other issues.
Battery drain: Running WhatsApp on multiple devices can be battery-intensive, especially if you have a large number of chats and receive a lot of notifications. This can cause your phone’s battery to drain more quickly than usual.
Security: If you use public Wi-Fi networks or share your laptop with others, there is a risk that someone else may be able to access your WhatsApp account on your laptop. To avoid this, it is important to take steps to secure your laptop and use a secure Wi-Fi network when using WhatsApp Web.
FAQs
Can I use WhatsApp on multiple devices with the same number?
Yes, you can use WhatsApp on multiple devices with the same number. You can use WhatsApp Web on your laptop to access your WhatsApp account and connect it to your phone.
What are the hardware and software requirements for using WhatsApp on multiple devices?
You need a smartphone with a working camera, a laptop or computer with an active internet connection and a web browser installed, and the latest version of the WhatsApp mobile app installed on your smartphone.
How do I sync my phone and laptop to use the same WhatsApp account?
To sync your phone and laptop, go to WhatsApp Web on your laptop, open the “WhatsApp Web” option on your phone, use your phone’s camera to scan the QR code displayed on the website, and wait for syncing to complete.
Conclusion
I think you love this article here we try to provide the best and most genuine information on using WhatsApp on multiple devices at the same time by Whatsapp Convenient Mode (QR scanning feature)
All the steps and methods provided in this article are well-researched and officially verified. So you need not worry about your privacy while logging into your WhatsApp account on multiple devices.
If you have any concerns or suggestions related to this article, you are welcome and can share your opinion with us through the comment box.