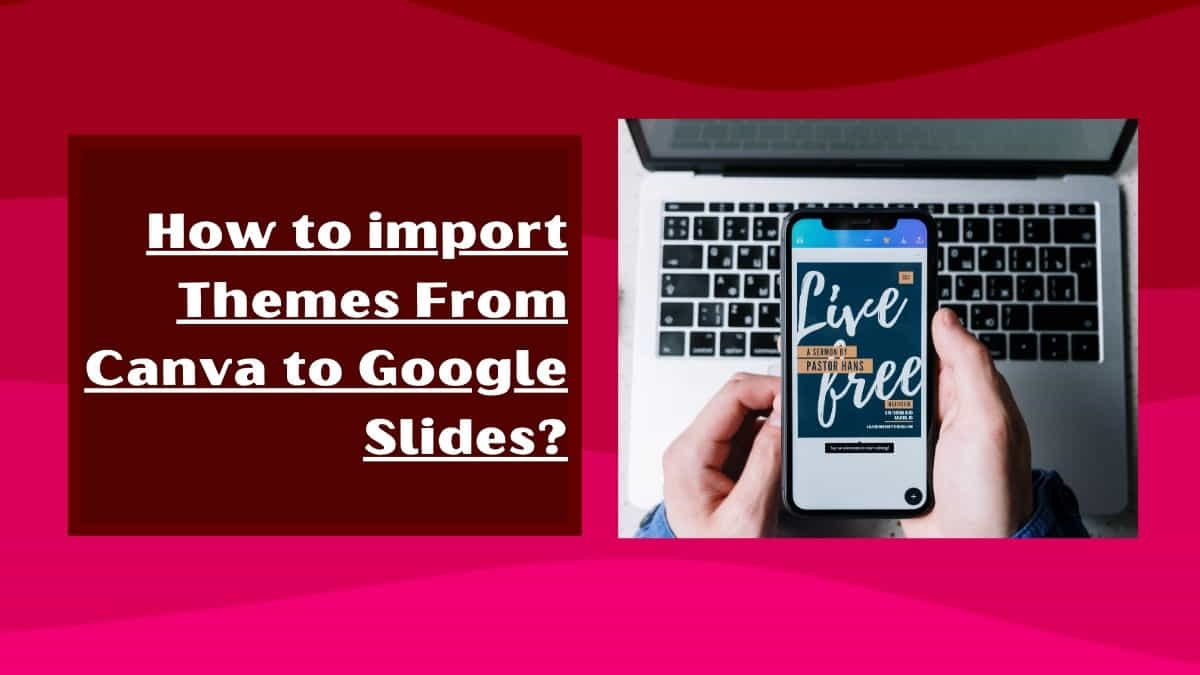
You have ever used Canva the graphic designing and media editing tool ever and you may ever need to import themes from Canva to Google Slides. It is the best and easy way to enhance the look and feel of your presentations.
Google Slides is a powerful cloud-based tool that allows users to create visually appealing presentations that are easy to share and collaborate on Canve. Google sheets are one of the best gifts by Google.
Canva is a popular design tool that offers a huge number of free templates and themes for users to without any watermark. By importing themes from Canva to Google Slides, you can take advantage of both of the tools.
In this article, I will guide you through the step-by-step guide on “How to import theme from Canva to Google Slides?”. So keep reading this article till the end for this information.
How to Import Canva Images, Templates, Design, and Themes to Google Slides?
Here is the step-by-step guide to importing themes from Canva to Google Sheets:
Step 1: Choose a Theme on Canva
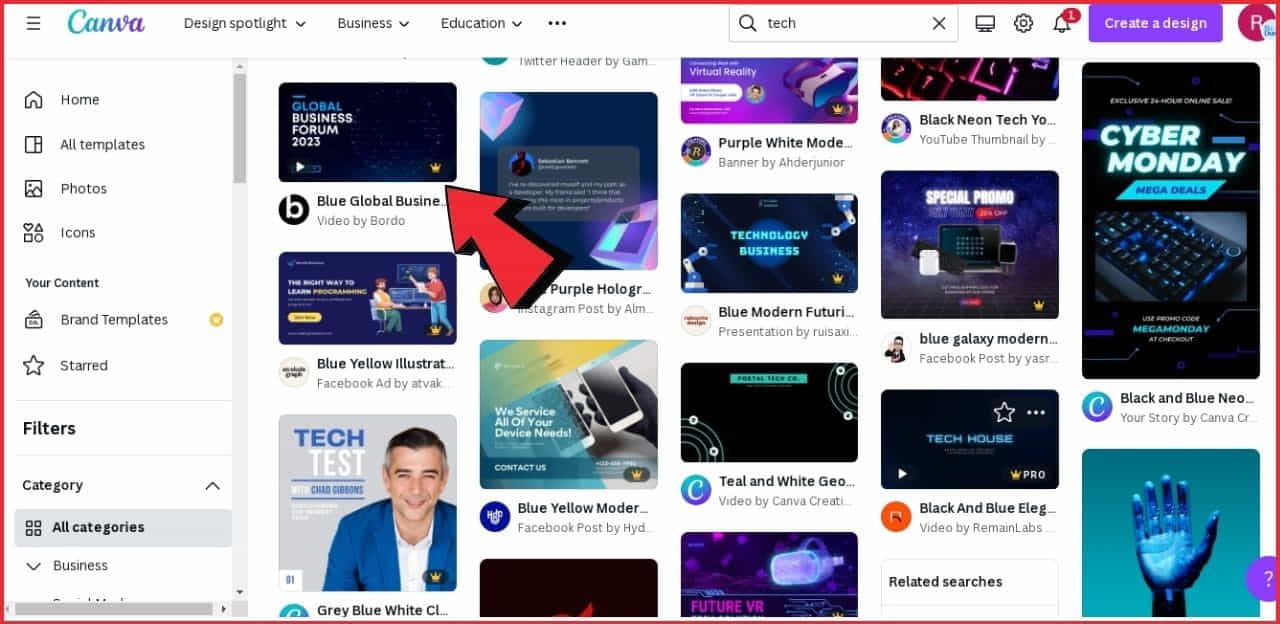
The first step to importing themes from Canva to Google Slides is to select the right theme of your choice on the Canva website.
Canva offers too many free themes that are designed for your to fulfil the requirements of different types of presentations.
To choose a theme, go to Canva and create a new design there. From there, you can browse through the available themes and select anyone that fulfils your requirements. Once you have done and selected a theme of your choice, click on that to open it in the Canva online editor.
Step 2: Customize the Theme
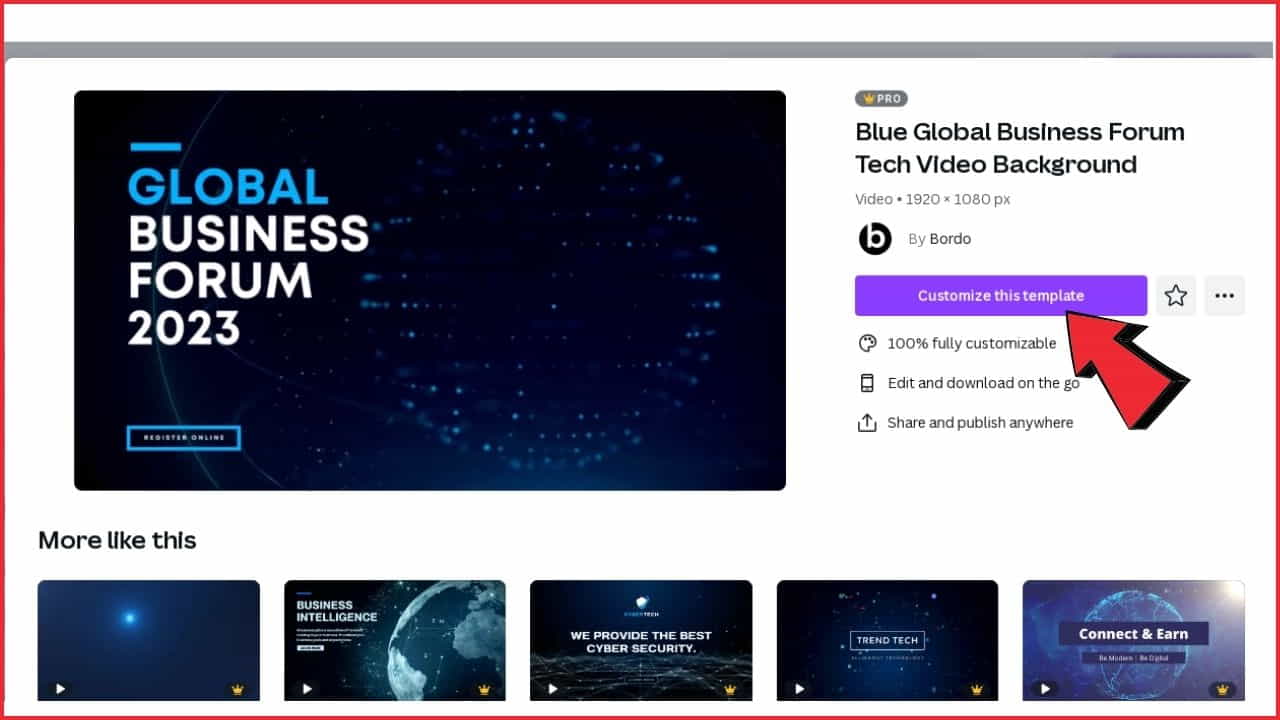
The next step in this procedure is to customize the theme according to your needs so that that can suit your specific needs. Canva offers many customization options that allow you to modify the theme’s colors, fonts, and other design elements.
You can also add your own images and text to the theme.
Once you are done and fully customize your design, save the theme by clicking on the download button and selecting the “PNG” file format.
Step 3: Import the Theme to Google Slides
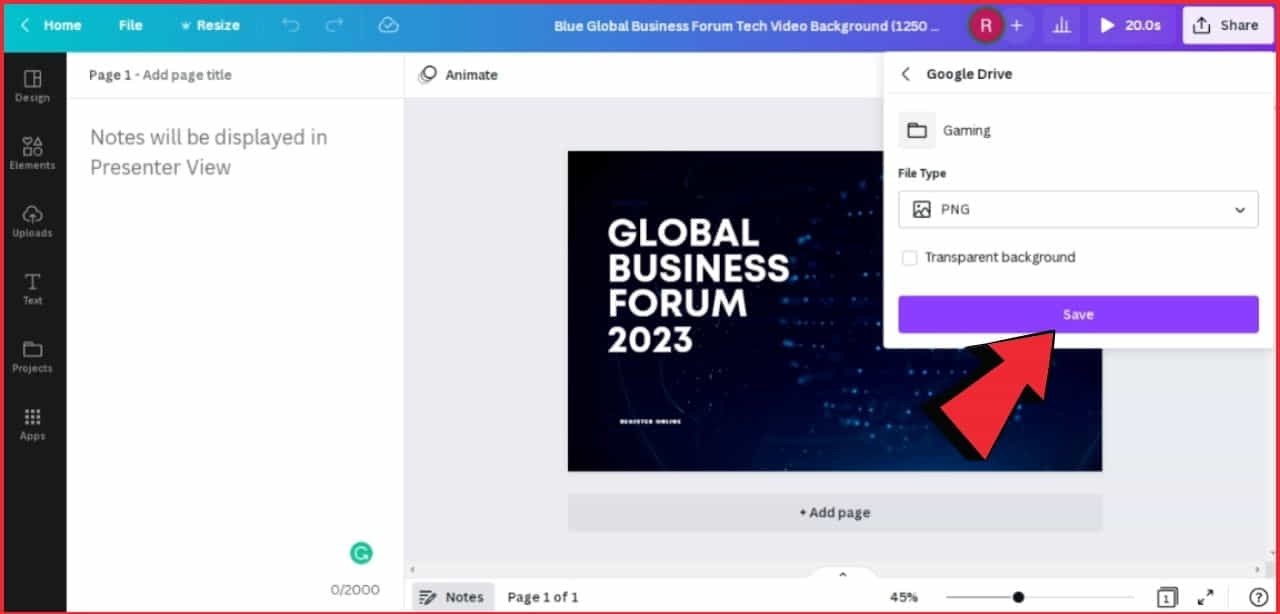
With your customized theme saved, you can now import it to Google Slides. To do so, open Google Slides and create a new presentation. From there, click on the “Slide” menu and select “Change theme.”
In the theme panel on Canva, click on the “Import Theme” button and select the PNG file that you downloaded from Canva.
Google Slides will automatically import the theme and apply it to your presentation and now you are ready to go.
Step 4: Modify the Imported Theme (Optional)
If you are not satisfied with the way the imported theme looks in Google Slides, you can modify it further using the available customization options.
To do this, go to the “Slide” menu and select “Edit Master.”
This will open the master slide, which is the template that controls the look and feel of your presentation.
From there, you can modify the theme’s colors, fonts, and other design elements to your liking. Once you are satisfied with the customization, save the theme by clicking on the “Save” button.
How to upload Canva to Google Drive?
If you wish to upload a Canva design to Google Drive, you can simply do so by following these simple steps:
- Open your Canva design and click on the “Download” button in the top-right corner of the screen.
- Select the file format that you want to download the design in (e.g. JPEG, PNG, PDF).
- Once your file has been downloaded, open your Google Drive account in a new tab or in a new window.
- Click on the “New” button in the top-left corner of the screen and select “File upload” from the dropdown menu.
- Select the Canva design file that you just downloaded from your computer.
Once the file is uploaded, it will appear in your Google Drive account and it is how you can simply upload a Canva design to Google Drive.
Alternatively, if you have integrated Canva with your Google Drive, you can directly export your design to Google Drive. Here is the process to do so:
Step 1: In your Canva account, click on the “Publish” button in the top-right corner of the screen.
Step 2: Select “Google Drive” from the available options.
Step 3: If required, sign in to your Google account in which you want to upload your Canva design.
Step 4: Choose the folder in your Google Drive where you want to save the design.
Step 5: Click on the “Publish” button, and your design will be exported to your Google Drive account.
Differences between Canva and Google Slides
Canva and Google Slide are two popular cloud-based online design tools, but they have too many differences. Here are the detailed differences between Canva and Google Slides:
Purpose: Canva is primarily a graphic design tool that allows you to create a wide range of visual content, including social media graphics, presentations, posters, and more.
While Google Slides is a presentation software that is designed specifically for creating and sharing slide-based presentations.
Templates: Canva offers free templates that you can use to create professional-looking designs quickly and easily.
Google Slides also provides templates, but they are limited compared to the Canvas library. However, Google Slides has some unique templates that are geared specifically for creating presentations.
Customization: Canva offers a lot of customization options to modify your design according to your needs, including the ability to add custom fonts, colors, and images.
Google Slides also allows you to customize your slides, but the options are limited compared to Canva.
Collaboration: Google Slides is a part of the Google Suite of tools, so it offers seamless collaboration features that allow multiple people to work on the same presentation at the same time.
Canva does offer any kind of collaboration features, but they are not as robust as those in Google Slides.
Price: Canva offers a free version that provides access to many of its design tools, but it has limitations and to use Canva without any limitations you have to buy its paid subscription. Google Slides is completely free to use, and you don’t need to pay to access any of its features.
Overall, Canva is a more versatile design tool that can be used for a wide range of visual content, while Google Slides is a specialized tool that is best for creating slide-based presentations.
However, both tools have their strengths and weaknesses, and the best choice will depend on your specific needs and preferences.
Tips and tricks for using Canva and Google Slides together
If you want to use Canva and Google Slides together, here are some beneficial tips and tricks that can help you get the most out of both tools:
- Use Canva to create graphics and designs that you can import into Google Slides. Canva offers a wide range of design tools that can help you create high-quality graphics, illustrations, and other visual content that you can use in your Google Slides presentations.
- Use Google Slides to create the main presentation and Canva to create supporting graphics. If you’re creating a presentation and want to use custom graphics or illustrations to support your message, you can use Canva to create these elements and then import them into your Google Slides presentation.
- Customize your Canva designs to match your Google Slides theme. If you’re using Canva to create graphics that you will use in your Google Slides presentation, make sure that you customize the design to match the color scheme and style of your Google Slides presentation.
- Use Canva templates to create consistent designs for your presentations. Canva offers a range of templates that you can use to create consistent design elements, such as headers, footers, and background images, that you can use across all of your Google Slides presentations.
- Import your Google Slides presentation into Canva to create custom graphics. If you want to create custom graphics or illustrations that match the style of your Google Slides presentation, you can import your Google Slides presentation into Canva and use it as a guide to creating your designs.
- Use Canva to create multimedia content for your Google Slides presentation. Canva allows you to create videos, animations, and other multimedia content that you can use to enhance your Google Slides presentation.
By using these tips and tricks, you can get the most out of both Canva and Google Slides and create high-quality, visually engaging presentations.
You can also read How to recover saved passwords in Google Chrome? in case you are unable to recover saved passwords in your Google Chrome browser.
How to copy & paste from Google Slides to Canva?
To copy and paste content from Google Slides to Canva, you can follow these steps:
- Open your Google Slides presentation and select the content that you want to copy. You can select multiple objects, images, or text boxes by holding down the “Shift” key while clicking on each item.
- Right-click on the selected content and choose “Copy” from the dropdown menu.
- Open Canva in a new browser tab or window and create a new design or open an existing one.
- Right-click on the Canva design canvas and choose “Paste” from the dropdown menu.
- The content that you copied from Google Slides should now be pasted into your Canva design canvas. You can then adjust the size and position of the pasted content as needed.
Please note that not all content in Google Slides may be compatible with Canva. For example, some fonts or text effects may not transfer over correctly.
In such cases, you may need to manually recreate the content in Canva or make adjustments to ensure it looks the way you want it to.
Also read: How to share Google One storage with family?
3 Simple Ways to Convert Canva To Powerpoint in Seconds
Canva is a popular graphic design tool that allows users to create various design assets, including presentations.
However, there may be times when you need to convert your Canva presentation into PowerPoint format to share it with others or to use it for a different purpose.
Here are three smart and simple ways to convert Canva to PowerPoint in seconds:
1. Export Canva presentation as a PowerPoint file
Canva allows you to export your presentation as a PowerPoint file directly from the platform.
To do this, open the Canva presentation that you want to convert and go to the top right corner and click on the “Download” button.
Then, choose the PowerPoint option from the dropdown menu and select the desired file type. Canva will then generate a PowerPoint file that you can download and use.
2. Use an online conversion tool
Another way to convert Canva to PowerPoint is to use an online conversion tool. There are several free online tools available that allow you to convert Canva files to PowerPoint format quickly and easily.
Some popular tools include CloudConvert, Online Convert, and Zamzar. To use these tools, simply upload your Canva presentation to the site, select the PowerPoint file type, and then click the “Convert” button.
The tool will then convert your Canva presentation into a PowerPoint file, which you can download and use.
3. Copy and paste the presentation into PowerPoint
You can also manually copy and paste the content of your Canva presentation into a new PowerPoint file.
To do this, open your Canva presentation and select all of the content that you want to transfer to PowerPoint.
Then, right-click and select “Copy” or use the “Ctrl+C” (Windows) or “Command+C” (Mac) keyboard shortcut.
Next, open a new PowerPoint presentation and right-click on the slide where you want to paste the content. Select “Paste” or use the “Ctrl+V” (Windows) or “Command+V” (Mac) keyboard shortcut.
The content will then be transferred to your PowerPoint presentation, and you can adjust the formatting and layout as needed.
By using one of these three methods, you can easily convert your Canva presentation to PowerPoint format in just a few seconds.
Related to read: How to set SD card as default storage on Google Play?
Is Google Slides as Good as PowerPoint?
Google Slides and Microsoft PowerPoint are both powerful presentation tools with a range of features that can help you create professional-looking presentations.
However, there are some differences between the two tools that may make one more suitable for your needs than the other.
Here are some factors to consider when comparing Google Slides and PowerPoint:
Features: Both Google Slides and PowerPoint offer a wide range of features, such as text formatting, image insertion, animation, and collaboration tools.
However, PowerPoint offers a more extensive set of features, including advanced animation and transition effects, audio and video embedding, and the ability to create custom themes and templates.
Collaboration: Google Slides is designed with collaboration in mind, allowing multiple users to work on the same presentation simultaneously.
This feature makes it easy to collaborate with others in real-time and makes Google Slides an excellent choice for team projects.
PowerPoint also offers collaboration features, but they are not as advanced as those offered by Google Slides.
Accessibility: Google Slides is a cloud-based tool that can be accessed from any device with an internet connection. This makes it easy to work on your presentation from anywhere and on any device.
PowerPoint, on the other hand, requires you to install the software on your computer, which may limit accessibility.
Cost: Google Slides is free to use and comes with a Google account, while PowerPoint is part of the Microsoft Office suite, which requires a paid subscription.
However, many universities and workplaces may provide access to Microsoft Office for their students and employees.
Overall, both Google Slides and PowerPoint are excellent presentation tools with their unique advantages and disadvantages. The choice between the two will depend on your specific needs, preferences, and budget.
FAQs
Can I import a Canva theme into Google Slides?
Yes, you can import a Canva theme into Google Slides.
How do I export a Canva theme for use in Google Slides?
To export a Canva theme, go to the “Brand Kit” section of Canva and select “Download Brand Kit.” This will download a zip file containing your brand assets, including your theme.
How do I import a Canva theme into Google Slides?
To import a Canva theme into Google Slides, first, open your Google Slides presentation. Then, go to “Slide” -> “Change theme” -> “Import theme.” Select the XML file that you downloaded from Canva, and your Canva theme will be imported into Google Slides.
Can I customize the Canva theme after importing it into Google Slides?
Yes, you can customize the Canva theme after importing it into Google Slides. You can edit the colors, fonts, and other design elements of the theme to make it your own.
Will the imported Canva theme look exactly the same in Google Slides?
The imported Canva theme may not look exactly the same in Google Slides, as some design elements may not be compatible or transferable between the two tools. However, the overall design and layout of the theme should remain consistent.
Can I import a Canva theme into Google Slides on a mobile device?
It is not currently possible to import a Canva theme into Google Slides on a mobile device, as this functionality is only available on the desktop version of Google Slides.
Conclusion
Importing themes from Canva to Google Slides is a simple process that can greatly enhance the look and feel of your presentations.
By following the step-by-step guide outlined in this article, you can import a Canva theme, templates, designs to Google Slides in just a few minutes.
Whether you are creating a business presentation, a school project, or a personal slideshow, using a customized theme can help your presentation stand out and impress your audience.