Keeping track of recent calls is an important aspect of our daily smartphone usage. Let’s Imagine you pick up your phone to call someone, only to find that the recent calls list is missing.
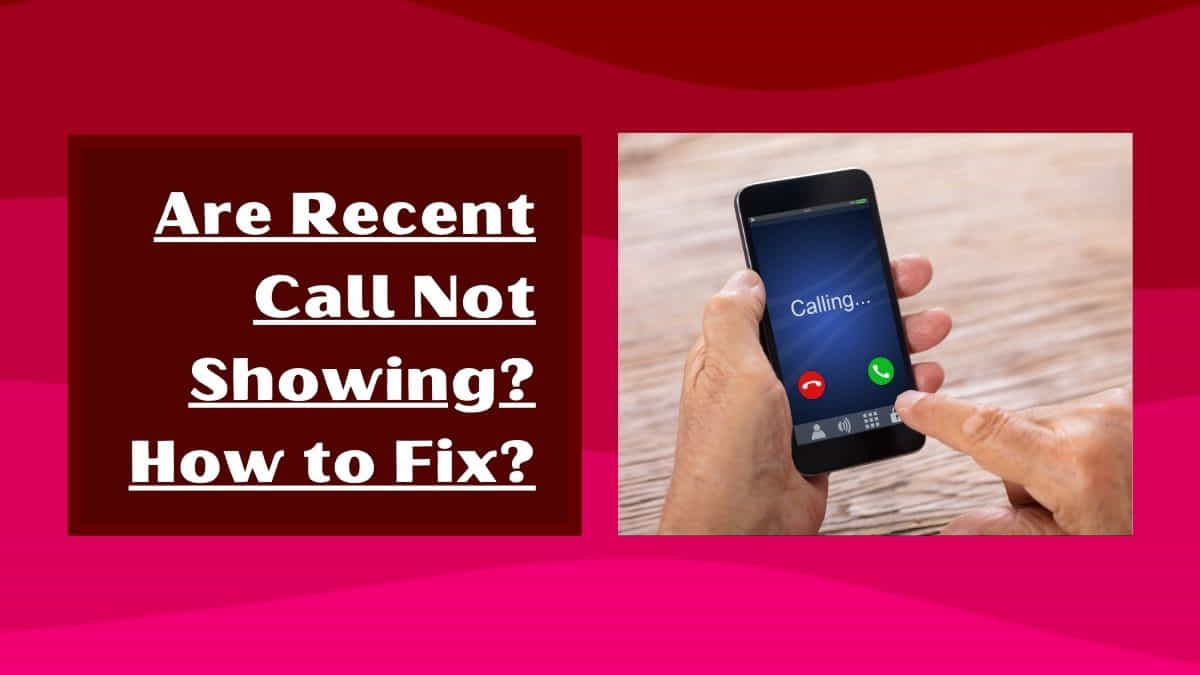
It can be frustrating, especially when you have no idea what is going wrong.
This article will provide you with the possible reasons for recent calls not showing and the solutions to fix the issue with some other important related topics.
So keep reading this article till the end to know how to fix this issue.
Are Recent Calls Not Showing? (Possible Reasons Why not Showing)
System Update
A system update can cause unexpected errors and changes in your phone’s functionality. If your recent calls list is missing, it could be due to a bug that was introduced in the update.
Unsupported Storage Media
Some low-budget smartphone models have a limited amount of internal storage. If you have a lot of apps and files stored on your phone, it can lead to low storage space problems.
The recent calls list may not be able to be displayed if there isn’t enough storage space available.
Corrupted Storage
The recent calls list is stored in your phone’s memory. If there is any corruption in the memory, it can result in the recent calls list not being displayed.
Third-party Apps
Third-party apps can also cause issues with your smartphone’s recent calls list. Some apps can interfere with the phone’s call log and prevent it from being displayed.
How to Fix Recent Calls Not Showing? (Easy 4 Steps to Fix the Issue)
Here is a detailed Steps of some of the common and working ways to fix recent calls not showing issues in your android smartphone.
Step 1: Restart Your Phone
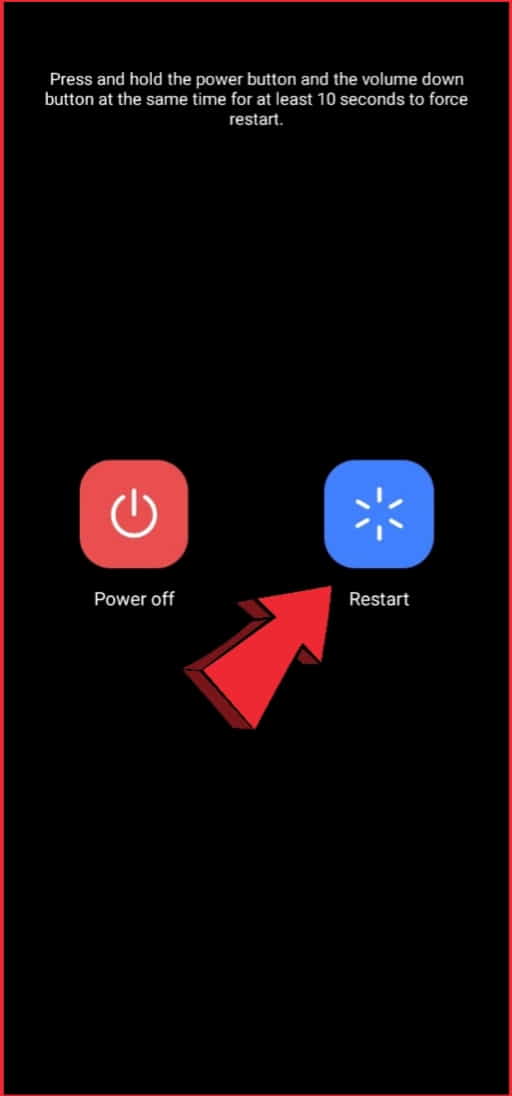
The first solution is as simple as restarting your phone. This can help clear up any temporary bugs or glitches that may be causing the issue.
Step 2: Clear Cache
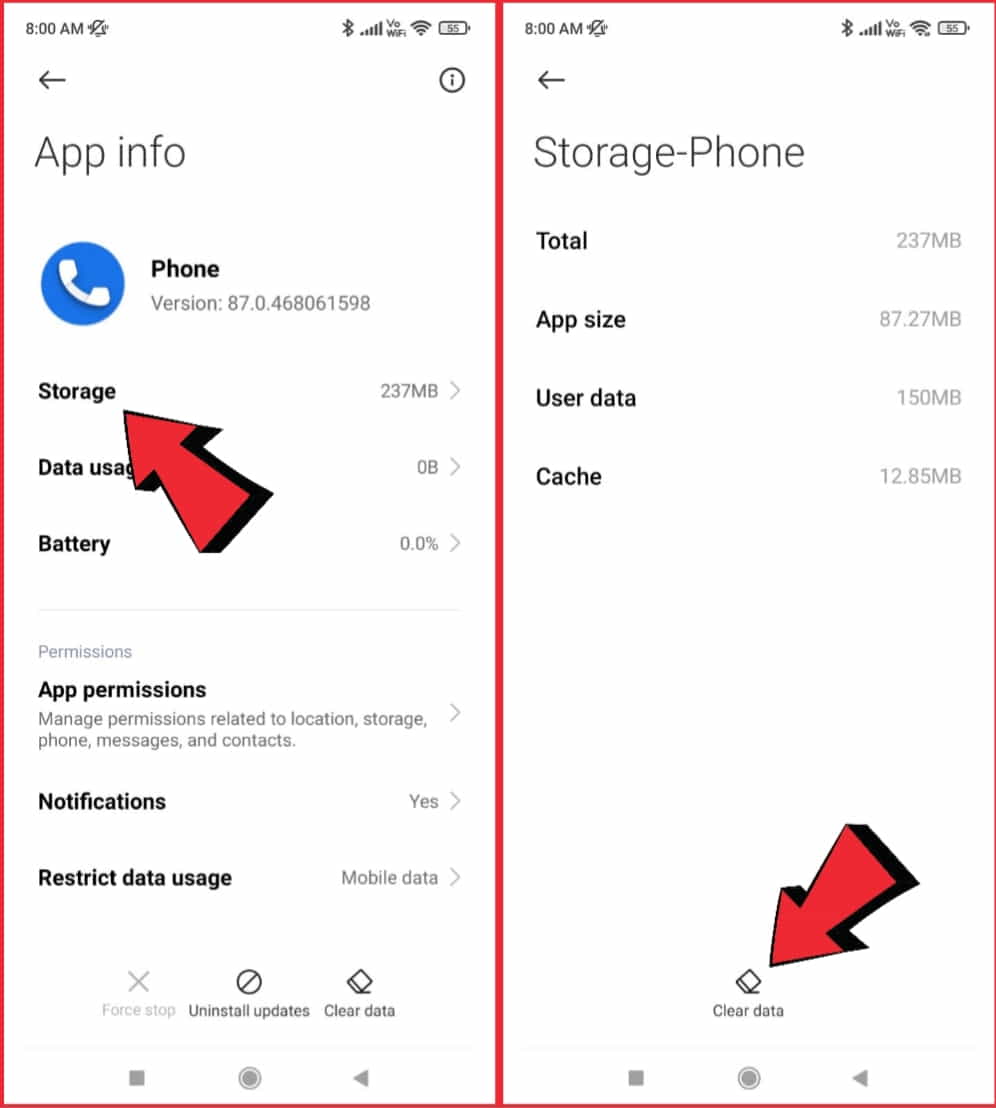
Clearing the cache of your phone’s call log can help resolve the issue. First of all, visit the settings menu of your smartphone and select the “Apps” option. Find the “Phone” app on your smartphone and tap on it. Tap on “Storage” and then select “Clear Cache“.
Step 3: Check Storage Space
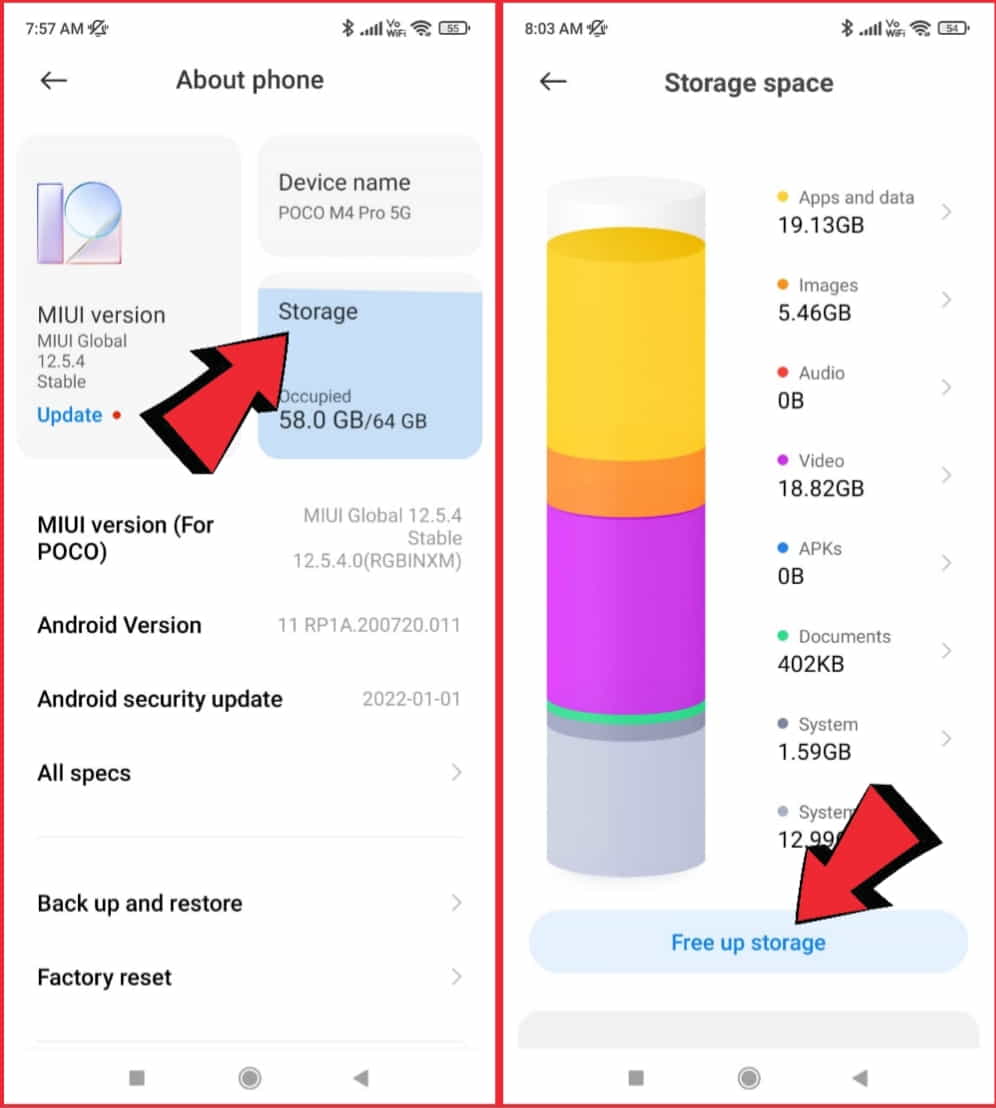
If your smartphone has a limited amount of internal storage, you may need to free up some space. Go to the settings menu and select “Storage“.
Check to see if you have enough internal storage available. If not, you may need to delete some apps or files to free up space. This may resolve your issue temporarily.
Step 4: Disable Third-party Apps
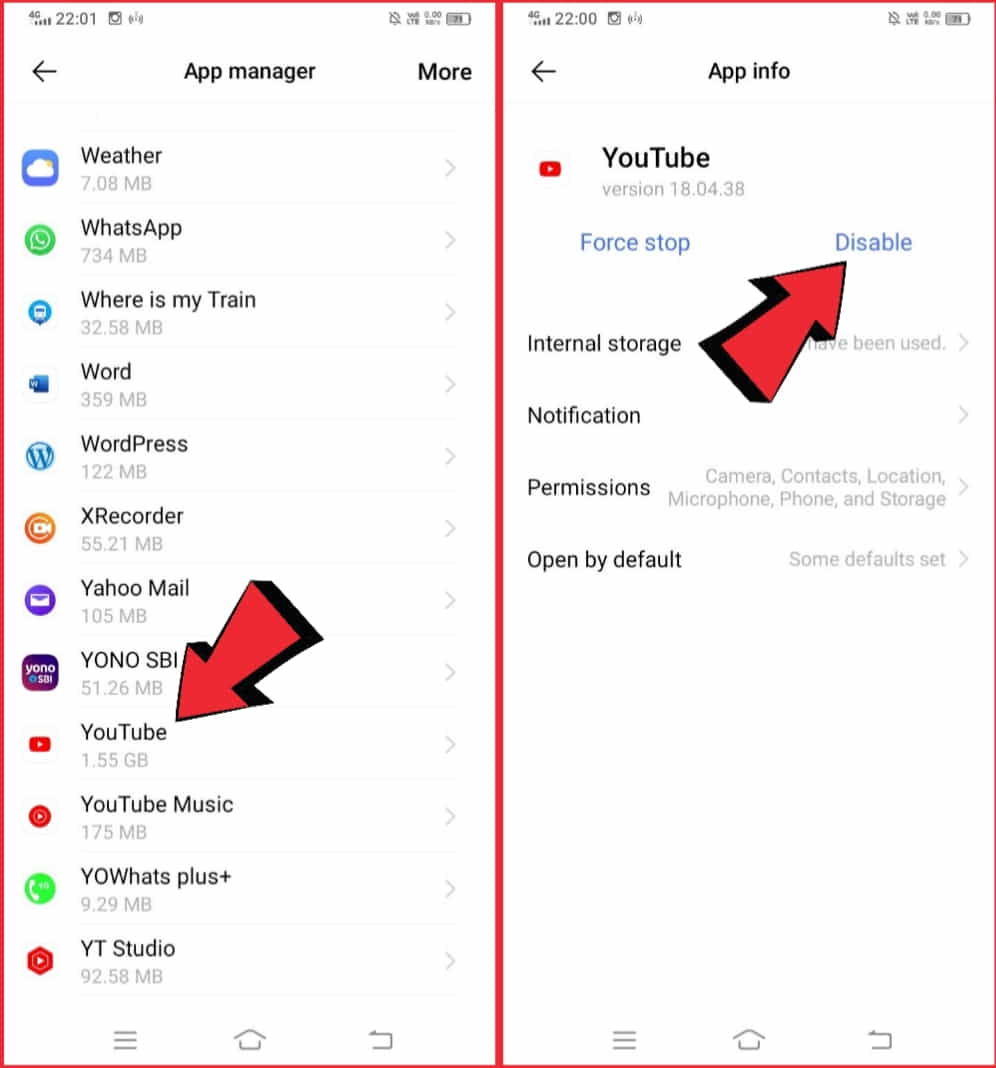
If you suspect that a third-party app is causing the issue, you can try disabling it temporarily. Go to the settings menu and select “Apps“. Find the app that you suspect is causing the issue and tap on it. Tap on “Disable“.
Step 5: Factory Reset
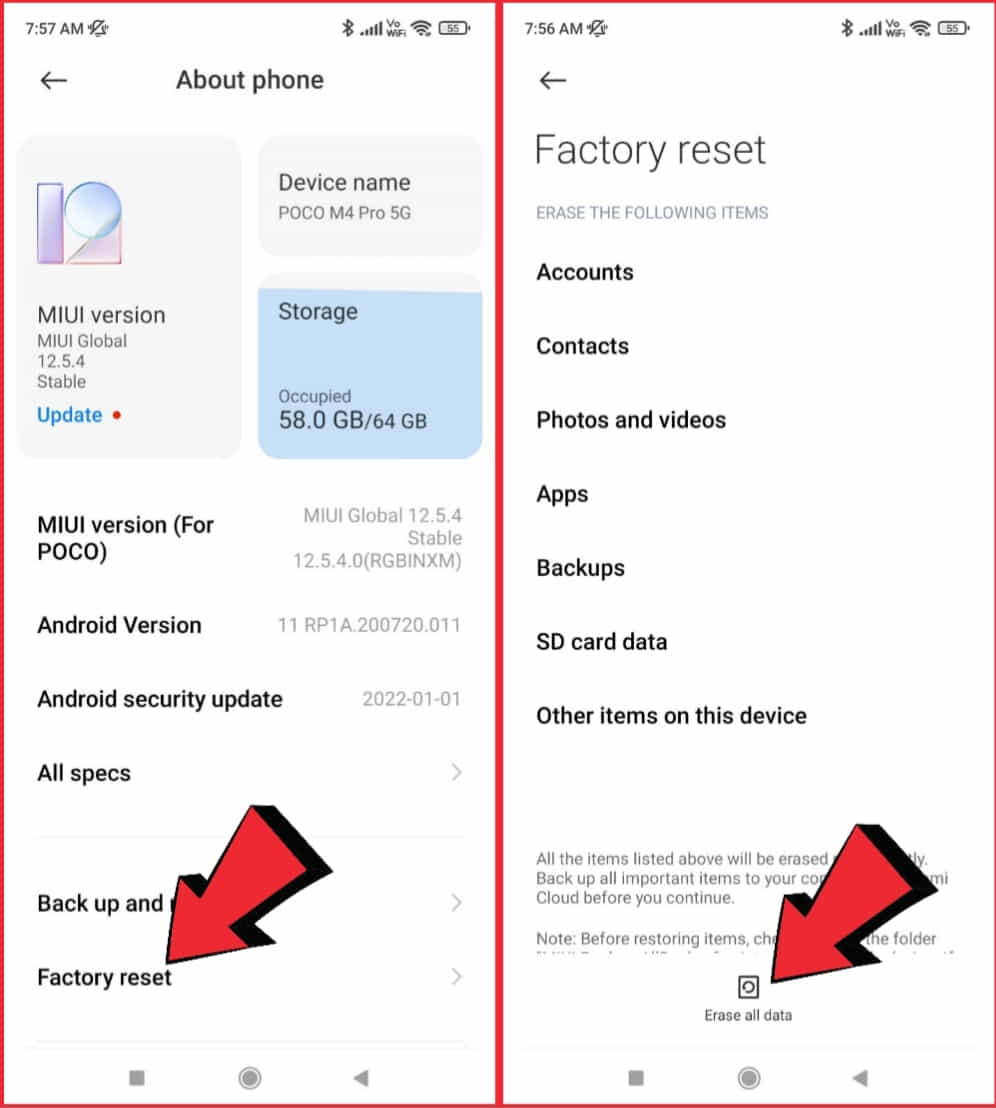
If all of the above points fail and your android phone is still not showing recent calls, a factory reset may be necessary. This will erase all the data on your phone and restore it to its original settings.
Please make sure to back up your important data before proceeding with a factory reset. Here is another solution if you want to disable call recording announcements on Google Dialer.
Alternative call log apps for tracking recent calls
Keeping track of recent calls is an important aspect of managing phone usage. However, at times, recent calls may not show up on your phone, which can be frustrating.
In such cases, using an alternative call log app can help you keep track of recent calls and it may be a great choice.
Here are six alternative call log apps that you can use to track recent calls:
Truecaller
This is a popular app that not only shows call history but also provides caller ID and spam-blocking features. The app has a large database of phone numbers and allows you to see who is calling even if the number is not saved in your contacts.
Truecaller also provides you with information on who is calling you, such as their name, location, and even their social media handles.
Call Logs Backup & Restore
This is a third-party mobile application that allows you to back up and restore call logs, including recent calls. You can use this app to back up your call log and restore it if you switch to a new phone or if your call log gets deleted.
The app is also useful if you need to transfer your call log to another device.
Call History Manager
This app helps you manage and organize your call history, including the ability to view recent calls. You can use this app to view, edit, and delete call history, as well as add notes to each call. You can also use this app to back up your call log, which can be useful if you switch to a new phone.
Call Log Calendar
This app displays your call history in a calendar view, making it easy to track recent calls. You can use this app to view your call history for a specific date, as well as view missed calls, incoming calls, and outgoing calls.
This app can also be used to back up your call log, which can be useful if you switch to a new phone.
Automatic Call Recorder
This app not only records calls but also maintains a call log, including recent calls. You can use this app to record calls automatically and view the recorded calls in the call log.
This app can also be used to back up call recordings, which can be useful if you switch to a new phone or if you need to transfer the recordings to another smartphone.
Calls Blacklist
This app blocks unwanted calls and also keeps a call log, including recent calls. You can use this app to block calls from specific numbers, as well as block calls from unknown numbers. This app also allows you to view recent calls, as well as block and unblock calls.
Note that it’s important to ensure that you read the privacy policy and terms of service of these apps before using them to track your call history. Some apps may access and use your personal data in ways that you may not be comfortable with.
It’s always advisable to use apps from trusted developers and to carefully review the permissions that you grant to any app before installing it on your device.
Importance of software updates for resolving recent calls not showing the issue
Software updates are important for resolving recent calls not showing issues as they often contain fixes for bugs and other technical issues that can affect the performance of your phone.
Updating your phone’s software can help resolve a wide range of problems, including issues with call history.
When your phone’s operating system or specific apps experience bugs or glitches, these updates can provide the necessary fixes to resolve the problem. In the case of recent calls not showing, a software update may include a patch for a bug in the phone app that is causing the issue.
By installing the update, you can resolve the problem and restore the functionality of your call history.
Additionally, software updates often improve the overall performance and security of your phone. By staying up-to-date with the latest software, you can ensure that your phone is protected from security vulnerabilities and that you are getting the best possible performance from your device.
In order to stay up-to-date with the latest software for your phone, you should regularly check for updates. Most phone manufacturers will notify you when an update is available, but you can also manually check for updates by going to the settings menu on your phone.
How to restore a previous backup to recover missing recent calls?
Restoring a previous backup is a useful solution for recovering missing recent calls. It can be a straightforward process, but it’s important to understand the steps involved and the potential consequences of restoring a backup.
In this article, we’ll explain the steps involved in restoring a previous backup to recover missing recent calls, as well as provide some tips to help ensure a successful restoration process.
Step 1: Connect your phone to a computer
To restore a previous backup, you will need to connect your phone to a computer. You can do this by using a USB cable. Connect one end of the cable to your phone and the other end to the computer.
Step 2: Launch the backup software
Next, you will need to launch the backup software on your computer. Depending on what type of phone you have, you may be able to use iTunes for iPhone or the Google Backup and Restore feature for Android devices.
Step 3: Select the backup file
Once you have launched the backup software, you will need to select the backup file that you want to restore. The backup file should have been created before the recent calls went missing. Choose the appropriate backup file from the list of available backups.
Step 4: Start the restore process
Once you have selected the backup file, you can start the restore process by clicking on the “Restore” button. The time required to complete the restore process will depend on the size of the backup file and the speed of your computer.
During the restore process, your phone will be erased and the data from the backup file will be restored to your phone.
Step 5: Wait for the restoration process to complete
Once the restore process is complete, you can disconnect your phone from the computer and check if the recent calls have been restored. If the recent calls are still missing, you may need to try another backup or try a different solution to recover the missing call history.
Quick tips for a successful restore process
Here are some tips to help ensure a successful restoration process:
Regularly back up your phone data: To avoid losing important data in the future, it’s important to regularly back up your phone data. This way, you will always have a backup file available to restore if needed.
Use reliable backup software: Make sure to use reliable backup software to create your backup files. Using trusted software will ensure that your backup files are complete and can be restored successfully.
Make sure the backup file is up-to-date: Make sure that the backup file you select to restore is up-to-date and contains the missing recent calls. If the backup file is outdated or incomplete, you may not be able to recover the missing call history.
Keep the phone connected during the restore process: It’s important to keep the phone connected to the computer during the restore process. Disconnecting the phone during the restore process can cause the process to fail and result in data loss.
Be prepared for data loss: Keep in mind that restoring a backup will erase all of the data on your phone that was not included in the backup file. Make sure to back up any important data before starting the restore process.
How to Fix in case iPhone Not Showing Recent Calls History?
Here are some troubleshooting steps to fix the issue of an iPhone not showing recent calls:
Restart Your iPhone
- Keep pressing and holding the side button for about 3 seconds. until the “slide to power off” slider appears. Drag the slider to turn off your iPhone.
- After your iPhone turns off, press and hold the side button again until you see the Apple logo.
- Check For A Software Update: Go to “Settings” > “General” > “Software Update.“
If any update is available on your iPhone, follow the on-screen instructions to install it.
Check Your iPhone’s Network Connection
Make sure your iPhone is connected to a stable Wi-Fi network or a strong cellular network.
If you’re having trouble connecting to a Wi-Fi network, try forgetting the network and reconnecting.
Disable And Enable Airplane Mode:
- Go to the “Settings” option > “Airplane Mode.” Turn on Airplane mode.
- Wait for about 30 seconds. Turn off Airplane mode.
Reset Your iPhone’s Network Settings:
- Go to the “Settings” option> “General” > “Reset.” Tap “Reset Network Settings.”
- Enter your passcode if prompted.
- Confirm the action by tapping “Reset Network Settings” again.
Check If Call Logging is Enabled:
- Go to “Settings” > “Phone.”
- Make sure “Call Logging” is enabled.
Check Your iPhone’s Storage Space:
- Go to “Settings” > “General” > and then “iPhone Storage.”
- If your iPhone is running low on storage space, consider deleting some apps or photos to free up space.
Check If There’s A Problem With The Carrier:
Contact your carrier to see if there are any outages or issues affecting your ability to make or receive calls.
If the above steps do not fix the issue of your iPhone not showing recent calls, you may need to restore your iPhone to its factory settings. This will erase all data and settings from your iPhone, so be sure to back up your data before proceeding.
Restoring your iPhone to its factory settings:
- Connect your iPhone to your computer. Open iTunes.
- Click on the iPhone icon in the iTunes app. Click “Restore iPhone.”
- Follow the on-screen instructions to restore your iPhone.
After restoring your iPhone to its factory settings, set it up as a new device and test to see if the problem is resolved. If the problem appears again, consider contacting Apple Support for further assistance.
FAQs
What do I do if recent calls still not showing after trying all the solutions?
If recent calls still not showing after trying all the solutions, it’s possible that there’s a hardware issue with your phone. In this case, it’s best to contact your phone manufacturer for assistance.
How can I prevent recent calls from not showing in the future?
To prevent recent calls from not showing in the future, make sure to keep your operating system up-to-date and regularly clear cache and data. You can also regularly back up your phone’s data to ensure that your call log is never lost.
Can I recover lost recent calls?
If you have lost recent calls due to a software issue, you may be able to retrieve them by restoring a previous backup of your phone’s data. If you don’t have a backup, it may not be possible to retrieve lost recent calls.
Conclusion
Recent calls not showing up can be a frustrating experience, but it can be easily resolved by following the solutions mentioned above. Whether it’s a temporary software issue or a settings conflict, the steps provided should help you get your recent calls showing again.
So, I hope this article helps you a lot in fixing the issue related to the recent call. Here I write this article by keeping both Android and iPhone users in mind. No matter which type of operating system you have, you can simply fix your issue of “related call not showing” by following the above steps.