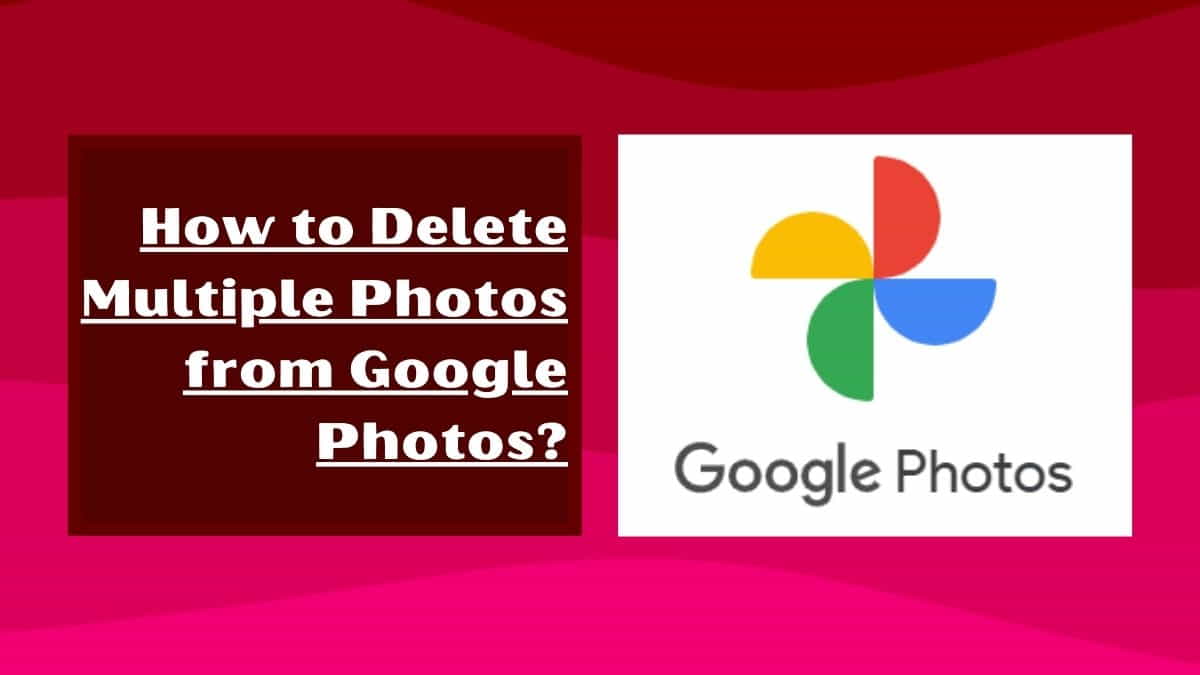
Are you looking for easy and effective methods to delete multiple photos from your Google Photos albums and libraries, but don’t know where to start and how to do so?
Managing a vast collection of photos can be problematic and it also fills the storage of your Google Drive, especially when we talk about unwanted photos.
Luckily, there are several methods available on the internet that make it easy to delete multiple photos from Google Photos quickly and efficiently.
In this article, we will know different ways to delete multiple photos from Google Photos and guide you through each step of the process.
I will cover the most common scenarios, such as deleting photos from a mobile device or a desktop computer, and different types of photos, including those in an album or the entire library.
I will also share some important tips and tricks to help you save time and avoid accidentally deleting important photos. At the end of this blog post, you’ll definitely know how to manage your Google Photos, delete multiple photos easily, and manage your Photos library in an organized and clutter-free manner.
How do Permanently Delete all Photos from Google Photos? (from Any Device)
If you are using Google Photos to back up and manage your photos, you may want to delete all of them permanently at some point. Maybe you are running out of storage space, or you have decided to switch to a different service, or you simply don’t want Google to have your photos anymore.
Whatever the reason, deleting all photos from Google Photos can be a frustrating, time-consuming, and confusing task if you don’t know how to do it properly. In this article, we will show you how to permanently delete all photos from Google Photos and avoid any unintended consequences.
Step 1: Backup your photos
Before you start deleting your photos from Google Photos, it is crucial to make sure that you have backed them up elsewhere, either to a local device or to another cloud service.
This is because once you delete your photos from Google Photos, they will be permanently deleted, and you won’t be able to recover them.
Google Photos offers about 30 days of backup of your photos, such as downloading them to your computer, exporting them to another cloud service, or transferring them to a USB drive. Choose the way that suits your needs and preferences.
Step 2: Sign in to your Google Photos account
To delete your photos from Google Photos, you need to access your account first. Go to photos.google.com and sign in with your Google account.
If you have multiple accounts, make sure you select the one that has the photos you want to delete. Once you are signed in, you will see all your photos organized by date and location.
Step 3: Select All Photos
To select all photos in your Google Photos account, you can use a keyboard shortcut (Ctrl + A) or a mouse click. Here’s how to do it:
Keyboard shortcut: Press Ctrl+A (Windows) or Command+A (Mac) to select all photos at once.
Mouse click: Click the three-dot icon in the upper right corner of the screen and choose “Select all” from the dropdown menu.
Step 4: Delete All Photos
Now that you have selected all photos, it’s time to delete them. Click the trash can icon in the upper right corner of the screen and confirm. Keep in mind that once you delete your photos, they will be moved to the trash folder, where they will stay for 60 days before being permanently deleted.
If you change your plan and want to restore your photos, you can do so within this 60-day period.
However, if you want to delete them permanently, you need to empty the trash folder manually. To do that, click the three-dot icon in the upper right corner of the screen and choose “Bin” from the dropdown menu. Then, click on the “Empty bin” tab and confirm your choice.
Step 5: Check your Account Settings
After you have deleted all photos from Google Photos, you should check your account settings to make sure that there are no more copies of your photos stored on Google’s servers.
- Visit the webpage myaccount.google.com and sign in with your Google account.
- Then, click “Data & personalization” and scroll down to “Download, delete, or make a plan for your data”.
- Click “Delete a service or your account” and select”Delete a service” from the options.
- Find Google Photos in the list and click “Delete“.
How to Delete Multiple Photos from Google Photos on Android and iPhone?
Google Photos is a popular google platform for storing and organizing photos, but as your collection grows, it can become challenging to manage in the right way.
There are several ways to delete multiple photos from Google Photos, depending on your device and the type of photos you want to delete.
Here are some methods for deleting multiple photos from Google Photos:
Delete Multiple Photos on your Mobile Devices like Android Phone, iPad, or iPhone
Step 1: Open the Google Photos app and select the photos you want to delete by long-pressing the first photo, and then tapping on additional photos.
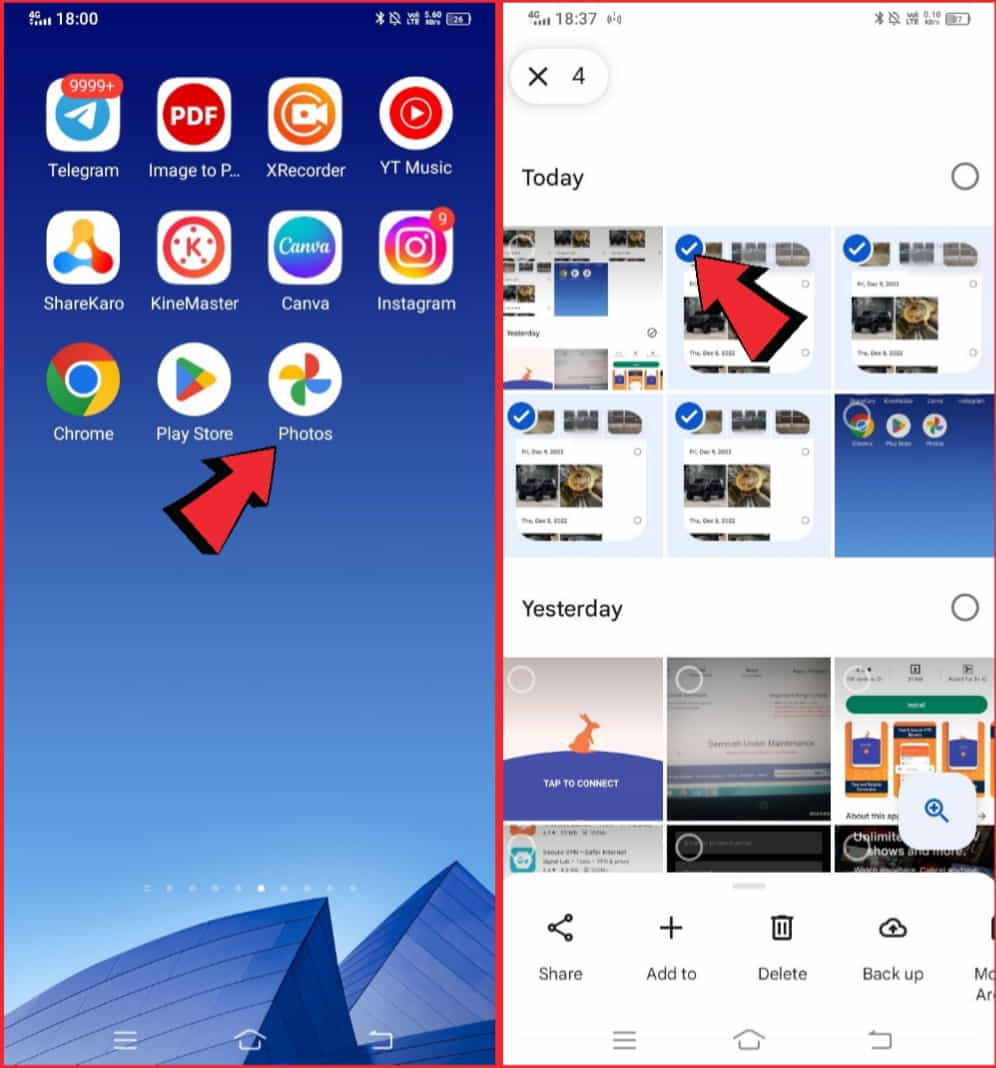
Step 2: Once you have selected all the photos you want to delete, tap the “trash” icon in the top right corner of the screen.
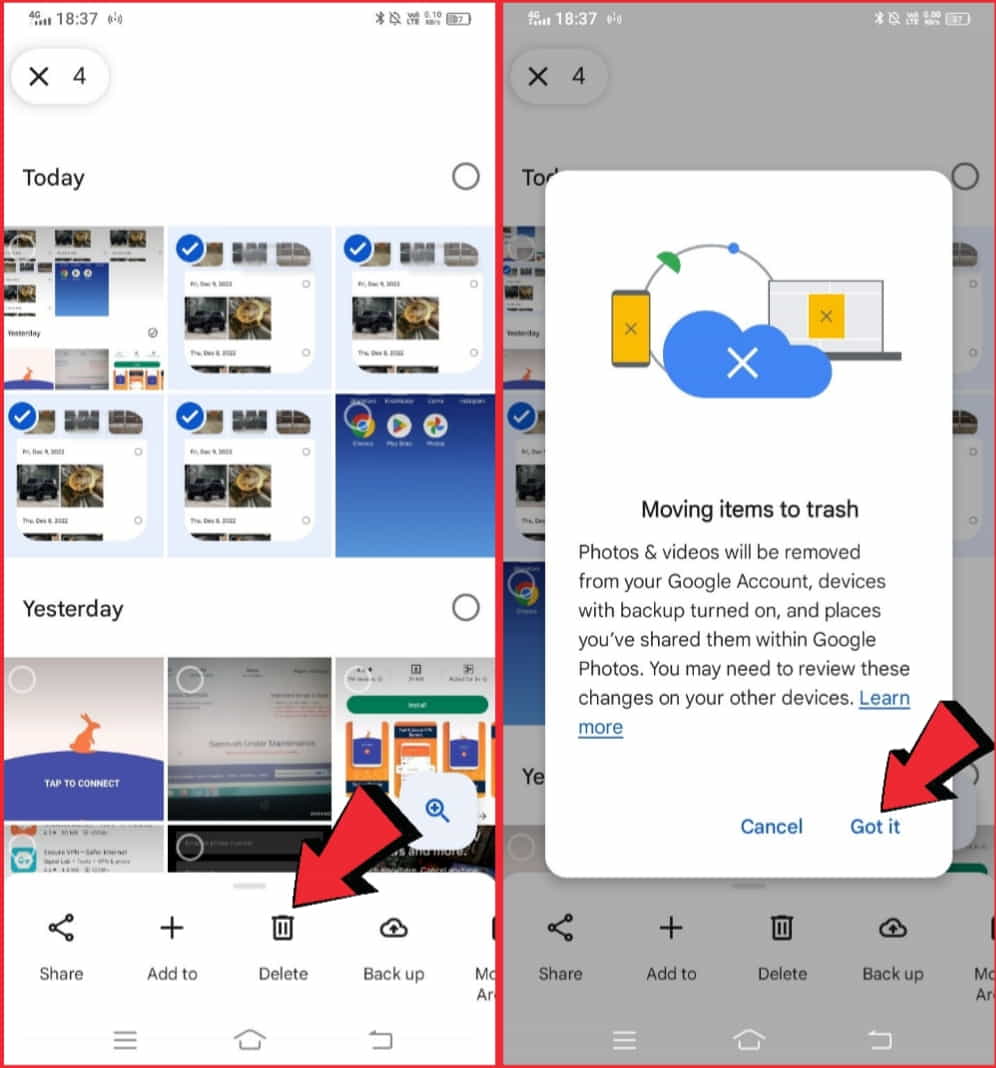
Step 3: Confirm the deletion by tapping “Delete” in the pop-up window.
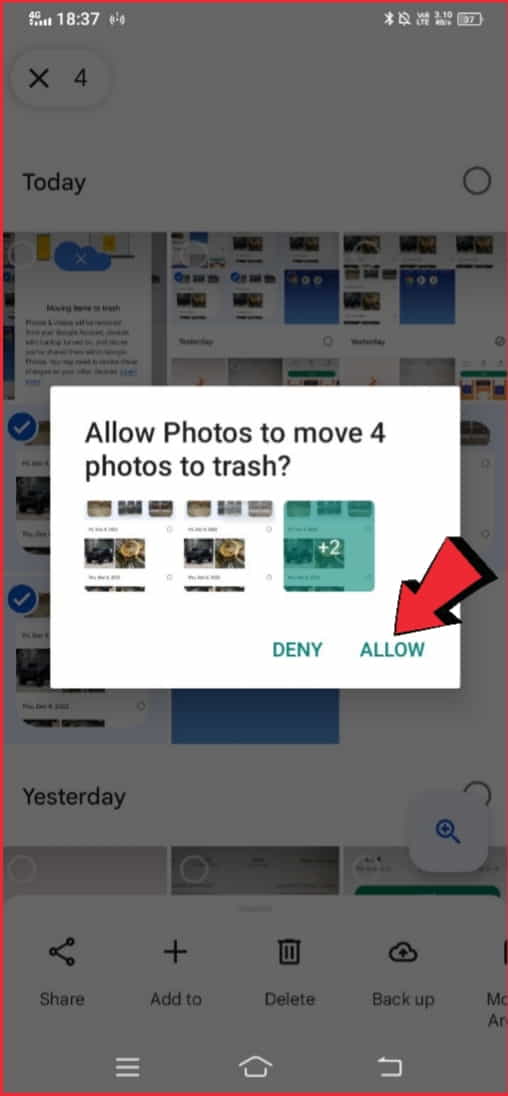
Delete Multiple Photos in an Album
- Open the Google Photos app and go to the album containing the photos you want to delete.
- Tap on the 3-dot menu icon in the top right corner and select “Select items.”
- Tap on the photos you want to delete, and then tap the “trash” icon in the top right corner.
- Confirm the deletion by tapping “Delete” in the pop-up window.
Delete All Photos from your Google Photos Library
- Go to the Google Photos website on your desktop computer.
- Click on the three-line menu icon in the top left corner and select “Settings.”
- Scroll down to the “Account” section and select “Delete your Google Photos library.”
- Follow the on-screen instructions to confirm the deletion.
It’s worth noting that deleting photos from Google Photos will also delete them from any other devices they were synced to. Therefore, make sure you have backed up any important photos before deleting them t.
Tips on Selecting and Filtering Photos for Deletion in Google Photos
If you’re trying to delete photos from your Google Photos library, it can be difficult to know which ones to delete and which ones to keep. Here are some tips to make it easier:
Sort by date: You can sort your photos by date to help you identify older photos that are no longer relevant or duplicates of other photos. This makes it easier to delete them.
Use the search bar: You can use the search bar in Google Photos to look for specific types of photos, such as those that feature a particular person or object. This can help you quickly identify photos that you no longer need.
Create albums: You can create albums to organize your photos into categories, such as vacations or family events. This makes it easier to select and filter photos for deletion based on their relevance to each album.
Use “Free up space”: This feature will scan your device for photos and videos that have already been backed up to Google Photos and suggest that you delete them from your device to free up space.
Review and compare similar photos: You can compare similar photos side by side and choose the best one to keep and delete the rest.
By using these tips, you can quickly and easily select and filter photos for deletion in Google Photos, keeping your library organized and free of unnecessary clutter. Remember to always back up your photos before deleting them to avoid losing any important memories.
How to Delete Bulk Photos from a Specific Album in Google Photos?
Here’s a simpler explanation of how to delete multiple photos from a specific album in Google Photos that is easy to understand:
- Open Google Photos and find the album you want to delete pictures from.
- Tap and hold on to the first picture you want to delete until a checkmark appears on it.
- Keep scrolling through the album and tap on any other pictures you want to delete. Step 4: Each picture you select will have a checkmark on it too.
- Once you’ve picked all the pictures you want to delete, tap the trash can icon at the top right of the screen.
- A message will appear asking if you’re sure you want to delete the pictures. Tap “Delete” to confirm.
The pictures you selected will be removed from the album, but they will still be in the “Trash” folder for 60 days before they get deleted permanently. You can get them back from there if you change your mind.
That’s it! Now you know how to delete multiple photos from a specific album in Google Photos. Remember, if you want to delete pictures from your entire Google Photos library, you’ll need to follow a different set of steps.
How to Delete Photos from a Shared Album in Google Photos?
If you’re looking to remove your photos from a shared album in Google Photos, you’re in the right place.
Here’s a unique approach to deleting photos from a shared album in Google Photos that will help you achieve your goal in just a few easy steps.
- Open the Google Photos app or website and find the shared album that contains the photos you want to delete.
- Look for the photo you want to remove and hold your finger down on it until a checkmark appears on it. If you want to delete more than one photo, tap on each additional photo to add a checkmark to it.
- Once you’ve selected all the photos you want to delete, tap on the three dots icon in the top right corner of the screen.
- From the list of options that appears, choose “Remove from the album.”
- You will then be prompted to confirm that you want to remove the selected photos from the shared album. Tap on “Remove” to confirm.
- Congratulations! The photos you selected have now been removed from the shared album.
It’s important to note that if someone else added the photos to the shared album, you won’t be able to delete them from the album entirely, but you can still remove your own contributions.
Also, keep in mind that if you delete a photo from a shared album, it will still be available in your personal Google Photos library unless you delete it from there as well.
By following these simple steps, you can easily remove your photos from a shared album in Google Photos and keep your digital space organized and free from clutter.
Common Mistakes to Avoid when Deleting Multiple Pictures in Google Photos
Here are some common mistakes to avoid when deleting multiple photos in Google Photos, written in bullet points to make it simple and easy to follow:
- Not backing up your photos before deleting them
- Deleting photos too quickly without taking the time to consider which ones you want to keep
- Not using the search function to find specific images you want to delete
- Deleting photos that are still being backed up
- Not check the trash folder before emptying it to ensure you haven’t accidentally deleted anything important.
By following these tips, you can avoid making these common mistakes and safely delete multiple photos in Google Photos.
Check this if you work in Canva, how can you import themes from Canva to Google Slides, we have explained with multiple pictures.
How can I Delete Photos from my Device but Leave them on Google Photos?
If you are running out of space on your device but want to keep your photos backed up on Google Photos, you can delete a photo from your device while still retaining it in Google Photos.
This is an excellent way to free up space on your device without worrying about losing your precious memories.
To delete a photo from your device but keep it in Google Photos, you can follow these simple steps:
- Open the official Google Photos app on your smartphone. If you haven’t installed it already, you can download it from the App Store or Google Play Store.
- Locate the photo you want to delete from your device but keep it on Google Photos.
- Tap and hold the photo to select it.
- Tap the three-dot menu icon in the top right corner of the screen.
- From the menu that appears, select “Delete from the device.“
- A prompt will appear to confirm whether you want to delete the photo from your device. Tap “Delete” to confirm.
By following these steps, the photo will be removed from your device, but it will still be available in Google Photos. It is important to note that if the photo is deleted from Google Photos, it will also be removed from your device if it is synced.
With Google Photos, you can free up space on your device without losing your precious memories.
Additionally, the photos stored in Google Photos are automatically backed up to the cloud, so you can access them from any device with an internet connection.
FAQs
How can I quickly delete multiple photos from Google Photos on a mobile device?
You can select multiple photos by long-pressing on one and then tapping on the other photos you want to delete. Then, tap the trash can icon to delete them.
How can I use Google Photos’ trash bin to recover accidentally deleted photos?
You can find deleted photos in the trash bin, which is located in the app’s menu. Simply select the photos you want to recover and tap the restore icon.
What are the benefits of using Google Photos’ archive feature to hide photos without deleting them permanently?
The archive feature allows you to keep photos you don’t want to see in your main library without deleting them permanently. This is useful for photos that you might not want to delete but don’t want to see every day.
How can I free up storage space by deleting multiple photos in Google Photos?
You can select multiple photos by tapping and holding on one, and then tapping on the others you want to delete. Then, tap the trash can icon to delete them. Deleting photos can help free up storage space in your Google account.
Conclusion
In conclusion, deleting multiple photos from Google Photos is a straightforward process that can be done in a few simple steps. The easiest way to do this is to select the photos you want to delete and use the “Delete” option.
Additionally, Google Photos provides users with various options to manage their photos, including the ability to create albums, add tags, and organize their photos.
It is essential to keep in mind that deleting photos from Google Photos will also delete them from other synced devices, so it is crucial to back up your photos before deleting them.
With these tips in mind, managing your photo collection on Google Photos should be a hassle-free and organized experience.