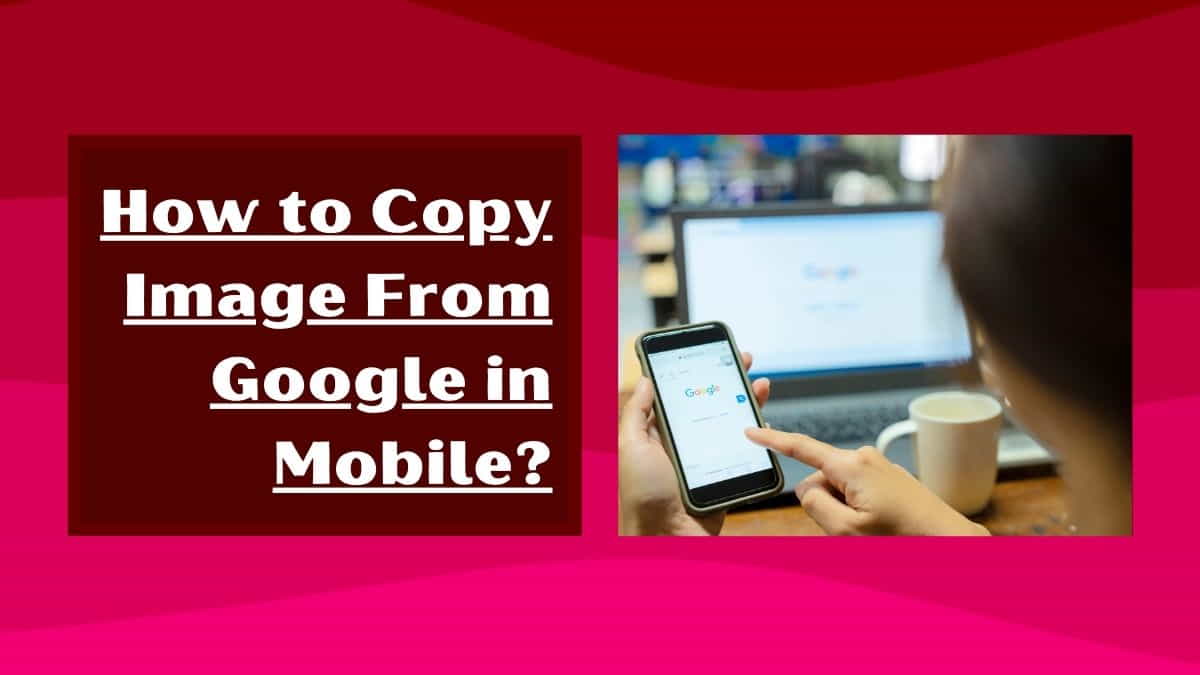
As the world is advancing, the usage of mobile devices is increasing day by day. People use mobile devices for multiple purposes like social media, video streaming, and image sharing.
With the rise of mobile devices, the process of copying an image from Google has become easier than ever before.
In this article, I will guide you on how to copy images from Google on mobile devices.
Finding and Selecting an Image on Google on Your Mobile Device
The first step in copying an image from Google is to find and select the image that you want to copy.
There are multiple ways to do so, but we will discuss two of the easiest ways to find and select an image on Google.
Using Google Images Search Bar:
Open the Google app on your mobile device and tap on the Google Images icon. In the search bar, type the keyword for the image that you want to copy.
After typing, tap on the search icon, and a list of images related to your keyword will appear on the screen. Scroll down and select the image that you want to copy.
Using Google Lens:
Google Lens is an artificial intelligence-powered visual search tool that can recognize objects, images, and texts.
Open the Google app on your mobile device and tap on the Google Lens icon.
Point your camera toward the image that you want to copy, and Google Lens will recognize the image and provide you with the option to copy it.
How to Copy Images from Google on Your Mobile? (iOS and Android Phones)
Once you have found and selected the image that you want to copy, the next step is to copy the image. There are two ways to copy an image from Google, and we will discuss both methods.
Using the Share Button:
Most mobile devices have a share button that allows users to share content through various mediums like messaging apps, email, and social media. Tap on the image that you want to copy and look for the share button. Once you find the share button, tap on it, and select the copy image option.
Using the Copy Link Option:
Another way to copy an image from Google is by using the copy link option. Tap on the image that you want to copy and look for the copy link option.
Once you find the copy link option, tap on it, and the link to the image will be copied to your clipboard.
How to Save Copied Images from Google on Android Phones?
After copying the image, the next step is to save it. There are two ways to save an image, and we will discuss both methods.
Using the Download Option:
If you have copied the image using the share button, then you can easily save the image by selecting the download option. Once you select the download option, the image will be saved to your device.
Using the Screenshot Feature:
If you have copied the image using the copy link option, then you can save the image by taking a screenshot.
Take a screenshot of the image by pressing the power button and volume down button simultaneously. Once the screenshot is taken, the image will be saved to your device.
Related reading: How to share Google One storage with family?
How to Copy Images from Google on Android & iOS Devices?
Sure, here’s a step-by-step guide on how to copy images from Google on Android or iOS:
Copy On Android Phones:
Step 1: Open the Google app or your preferred web browser on your Android device.
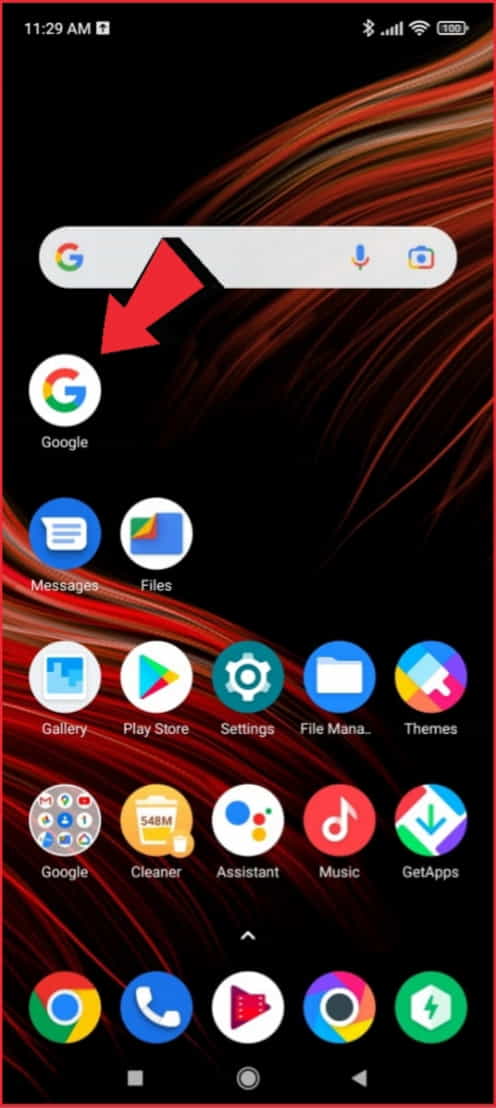
Step 2: Enter your search query and tap on the search button to load the search results.
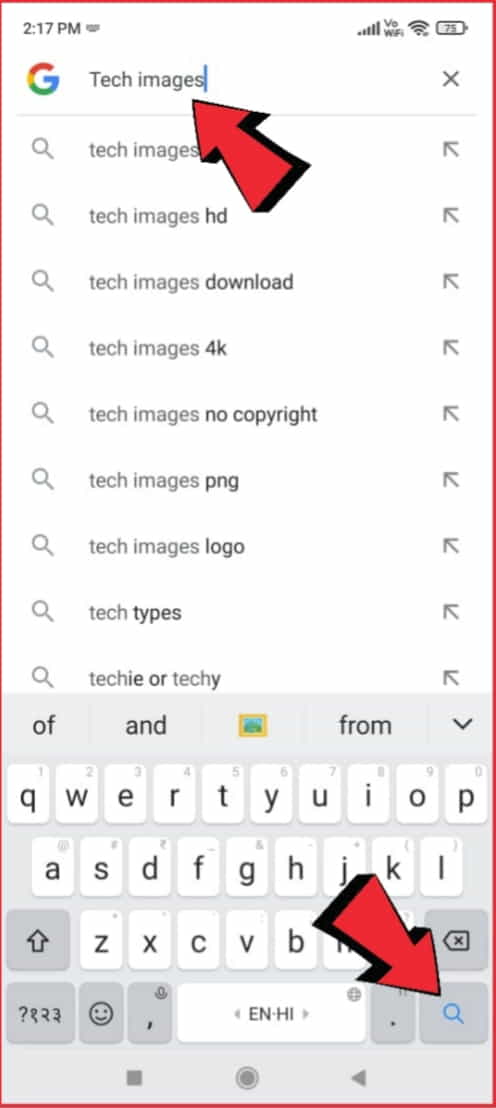
Step 3: Scroll through the results until you find the image that you want to copy.
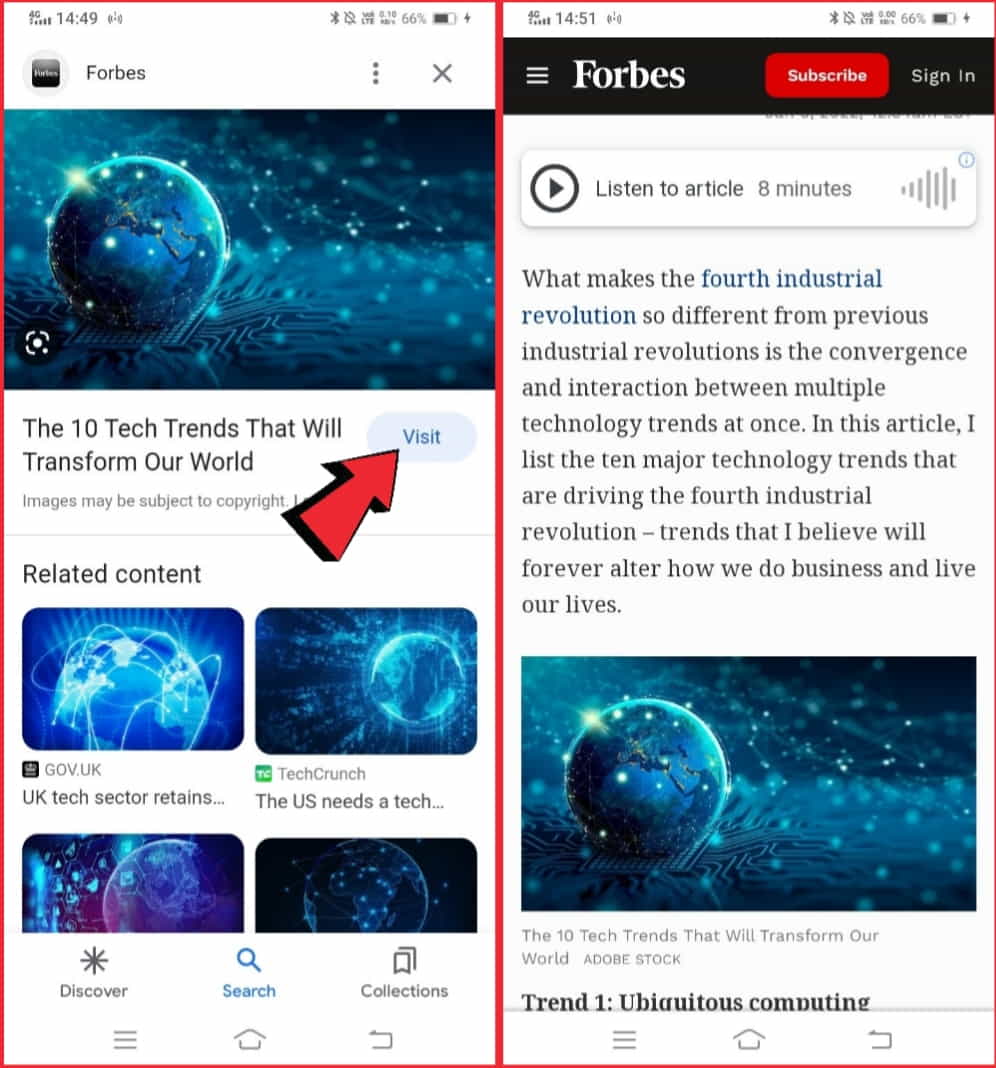
Step 4: Tap it and hold on to the picture until a menu pops up.

Step 5: Select “Copy image” from the menu.
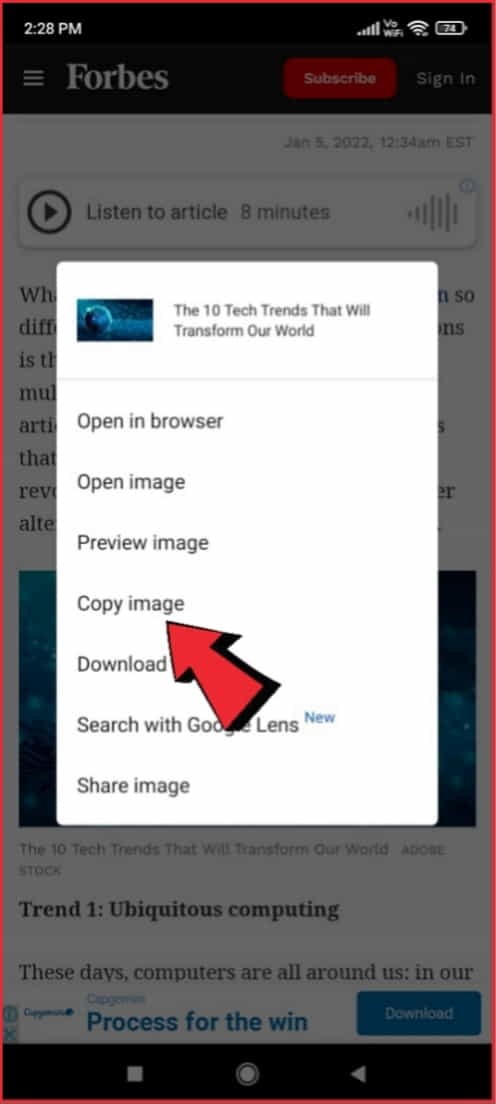
Step 6: Open the app or location where you want to paste the image and tap and hold until the paste menu appears.
Step 7: Select “Paste” from the menu to insert the copied image.
Copy Images on iOS Phones:
- Open the Safari web browser app on your iPhone or iPad.
- Go to Google.com and enter your search query.
- Scroll through the search results until you find the image that you want to copy.
- Tap there and hold on to the image picture until a menu pops up.
- Select “Copy” from the menu.
- Open the app or location where you want to paste the image and tap and hold until the paste menu appears.
- Select “Paste” from the menu to insert the copied image.
Please note: The steps may vary slightly depending on the device and operating system version you are using.
Further reading: How to unmute someone’s story on Instagram?
Different Ways to Save or Download Images from Google on Mobile Devices
Sure! Here are some different ways to save or download images from Google on mobile devices:
1. Long-press and save: On both Android and iOS devices, you can simply long-press on the image you want to save until a menu pops up. Then, select “Save image” or “Download image” to save the image to your device’s gallery or camera roll.
2. Use the share button: Another way to save an image is to use the share button, which is usually located near the image or in the menu that appears when you long-press on the image.
From there, select “Save image” or “Download image” to save it to your device.
3. Take a screenshot: If you can’t save an image using the previous methods, you can always take a screenshot of the image by pressing the home button and power button (on iOS) or the volume down and power button (on Android) at the same time.
The screenshot will be saved to your device’s gallery or camera roll.
4. Use a third-party app: There are many third-party apps available for both Android and iOS devices that allow you to download images from the internet.
Simply search for “Image Downloader” in your device’s app store and download one that suits your needs.
Note: Always ensure that you have permission to use and save any images you download from the internet. Some images may be copyrighted or subject to other restrictions.
Tips and Tricks to Optimize the Image Quality when Copying from Google on Mobile
Certainly! Here are some tips and tricks to optimize the image quality when copying from Google on mobile:
Choose high-resolution images
When searching for images on Google, try to choose images that have a high resolution. Higher-resolution images will generally have more detail and will look better when copied and pasted. Look for images that are at least 1920 x 1080 pixels or higher for best results.
Use the “View Image” option: When you find an image you want to copy, click on it and then click the “View Image” button. This will take you to a page that displays the image on its own, without any other webpage content.
From there, you can long-press on the image and save or download it. This can often result in a higher-quality image than copying it directly from the search results page.
Use a third-party app
As mentioned earlier, there are many third-party apps available that allow you to download images from the internet. Some of these apps offer features such as image optimization, which can help improve the quality of the images you download. Look for an app that has good reviews and is well-rated by other users.
Check the file type
Some image file types, such as JPEG or PNG, are better suited for certain types of images. JPEG is the right choice for web images, and photographs, while PNG is better for images with transparent or no backgrounds. If you have a choice, try to download the image in the file type that is best suited for it.
Avoid compressing the image
When you save or download an image, avoid compressing it if possible. Compression can reduce the quality of the image and make it look pixelated or blurry. Look for options to save the image in its original size and resolution, and avoid resizing or compressing it if you can.
By following these tips and tricks, you can help ensure that the images you copy from Google on mobile devices look their best and are optimized for the device and context in which you want to use them.
Hitting the storage capacity due to unwanted images? Here is the guide on how can you delete multiple photos from Google Photos, if you have a problem deleting multiple photos from google photos. Shared the fastest way to delete them.
How can I Organize and Manage Copied Images from Google on Mobile?
When copying images from Google on mobile devices, it’s important to have a system for organizing and managing those images to make it easier to find them later. Here are some tips on how to do this:
Create folders
The easiest way to organize your images is to create folders based on topics or themes. For example, you could create a folder for travel photos, one for work-related images, and another for family photos.
Most mobile devices have a built-in file manager that allows you to create and organize folders.
Use descriptive names
When saving or downloading images, be sure to give them descriptive names that will make it easier to find them later.
For example, instead of “IMG_001″, name the image “Eiffel Tower at Sunset”. This will help you quickly identify the image when you’re looking for it later.
Tag your images
Many mobile devices and photo management apps allow you to tag your images with keywords or categories. This can be a great way to quickly filter your images and find the ones you’re looking for.
For example, you could tag an image with “Paris” and “Sunset” to make it easier to find later.
Use cloud storage
If you have a large collection of images, consider using cloud storage to store and manage them. Services like Google Drive, Dropbox, and iCloud allow you to upload your images to the cloud, where you can access them from any device with an internet connection.
These services also typically offer features for organizing and searching your images.
Regularly review and delete old images
Finally, it’s important to regularly review your image collection and delete any images that are no longer needed. This will help keep your image library organized and prevent it from becoming cluttered with old or outdated images.
By following these tips, you can create an effective system for organizing and managing your images on mobile devices, making it easy to find the images you need when you need them.
The benefits and drawbacks of using Google Images for image sourcing on mobile devices.
Google Images is one of the most popular tools for finding and sourcing images on mobile devices. Here are some of the benefits and drawbacks of using Google Images for image sourcing:
Benefits:
- A vast library of images: Google Images provides access to a vast library of images, which can be searched and filtered based on a variety of criteria. This makes it easy to find images for almost any purpose or topic.
- Convenient search functionality: Google Images’ search functionality is intuitive and easy to use, allowing users to quickly find the images they need. Users can also filter results based on image size, color, and other attributes.
- Free to use: Google Images is free to use, which makes it an attractive option for those who don’t want to pay for image licensing fees or subscriptions.
- Mobile-friendly interface: Google Images has a mobile-friendly interface, which makes it easy to use on mobile devices. Users can quickly and easily search for images and save or download them to their devices.
Drawbacks:
- Copyright issues: Many of the images available on Google Images are copyrighted, which means they cannot be used without permission or a license.
- Quality and resolution issues: Not all images on Google Images are high quality or high resolution. Some images may appear blurry or pixelated when copied or downloaded.
- Limited editing capabilities: When sourcing images from Google Images, users have limited editing capabilities. This can make it difficult to customize images or modify them to suit their needs.
- Limited control over image sources: Google Images does not provide users with control over the sources of the images that appear in their search results. This means that users may not always know the origin or quality of the images they are using.
Alternatives to Copying Images from Google on Mobile
While Google Images can be a convenient source of images for mobile users, there are alternative options available. Here are some alternatives to copying images from Google on mobile:
Stock photo websites
Stock photo websites offer a wide variety of high-quality images that are available for purchase or under a Creative Commons license.
Many of these sites have mobile-friendly interfaces and apps, making it easy to browse and purchase images on the go.
User-generated content
User-generated content, such as photos posted on social media or forums, can be a source of original images that can be used with permission.
Users can reach out to the original content creator to request permission to use their images or use platforms like Unsplash or Pexels that have user-generated content with Creative Commons licenses.
Creating original content
One of the best alternatives to using images from Google is to create original content. Mobile devices often have powerful cameras and editing tools that can be used to create high-quality images and videos. Users can also use design tools or apps to create custom graphics or images.
Custom photography
For businesses or individuals with specific image needs, custom photography may be a good option. Professional photographers or photography services can be hired to create images that are tailored to the user’s specific needs.
Exploring Copyright and Fair Use Laws when Using Images Sourced from Google
When using images sourced from Google on mobile devices, it is important to understand the copyright and fair use laws that apply to those images.
Here is detailed information on these laws:
Copyright Law:
Copyright law gives creators of original works, including images, the exclusive right to use and distribute their work. This means that images found on Google Images are likely protected by copyright, and copying them without permission can result in legal action.
Fair Use:
Fair use is a legal doctrine that allows for the use of copyrighted material without permission in certain situations. In the United States, fair use is determined by four factors:
- The purpose and character of the use, including whether the use is commercial or non-profit, transformative, or adds value to the original work.
- The effect of the use on the potential market for the original work.
- If the use of an image found on Google Images falls under fair use, then it may be used without permission. However, fair use is a complex legal doctrine and requires a case-by-case analysis.
Best Practices:
To avoid copyright infringement and potential legal issues when using images sourced from Google on mobile devices, here are some best practices to follow:
- Obtain permission from the copyright owner before using copyrighted images.
- Use images for non-commercial, educational, or transformative purposes.
- Give proper attribution to the original creator of the image.
- Use original content or images that you have created yourself.
By following these best practices, mobile users can ensure that they are using images legally and responsibly, while also avoiding legal issues and protecting their own intellectual property.
Troubleshooting Common Issues when Copying Images from Google on Mobile
Copying images from Google on mobile devices can sometimes present certain issues or errors. Here are some common issues users may encounter and how to troubleshoot them:
Low image quality: When copying images from Google on mobile devices, the quality of the image may be low. This can happen because the image is compressed or because the device’s screen resolution is not high enough.
To address this issue, try selecting images with a higher resolution or try viewing the image on a larger screen.
Image not saving: Sometimes, when attempting to save an image from Google on mobile devices, the image may not save or appear in the device’s photo gallery. This can happen due to device or app settings.
To address this issue, try checking the device’s storage and ensuring that there is enough space to save the image. Also, check the device’s app permissions to ensure that the app has permission to save images to the gallery.
Copyright issues: Copying images from Google on mobile devices without permission can lead to copyright issues. To avoid copyright infringement, try using images that are in the public domain or licensed under Creative Commons.
Alternatively, obtain permission from the copyright owner before using copyrighted images.
Slow loading times: Sometimes, images on Google may take a while to load or may not load at all. This can be due to slow internet connectivity or a problem with the Google app.
To address this issue, try connecting to a faster and more stable internet connection, or try clearing the app’s cache and data.
FAQs
Can I copy any images from Google?
Yes, you can copy any image from Google as long as it is not copyrighted or protected by any laws.
Do I need any special app to copy images from Google on my mobile device?
No, you don’t need any special app to copy images from Google on your mobile device. You can simply use the Google app or Google Lens to find, select, and copy images.
How can I make sure that the image I copied from Google is not copyrighted?
You can use Google’s Advanced Image Search feature to filter images based on usage rights. This will help you find images that are free to use without any legal issues.
Can I edit the image after copying it from Google?
Yes, you can edit the image after copying it from Google, but you should be aware of any copyright laws or restrictions that may apply.
How can I share the image after copying it from Google?
You can share the image by using the share button on your mobile device or by saving the image and then sharing it through various mediums like messaging apps, email, and social media.
Conclusion
Copying an image from Google on a mobile device is an easy process that can be done in a few simple steps. By using the Google Images search bar or Google Lens, you can find and select the image that you want to copy.
By using the share button or copy link option, you can copy the image, and by using the download option or screenshot feature, you can save the image to your device.