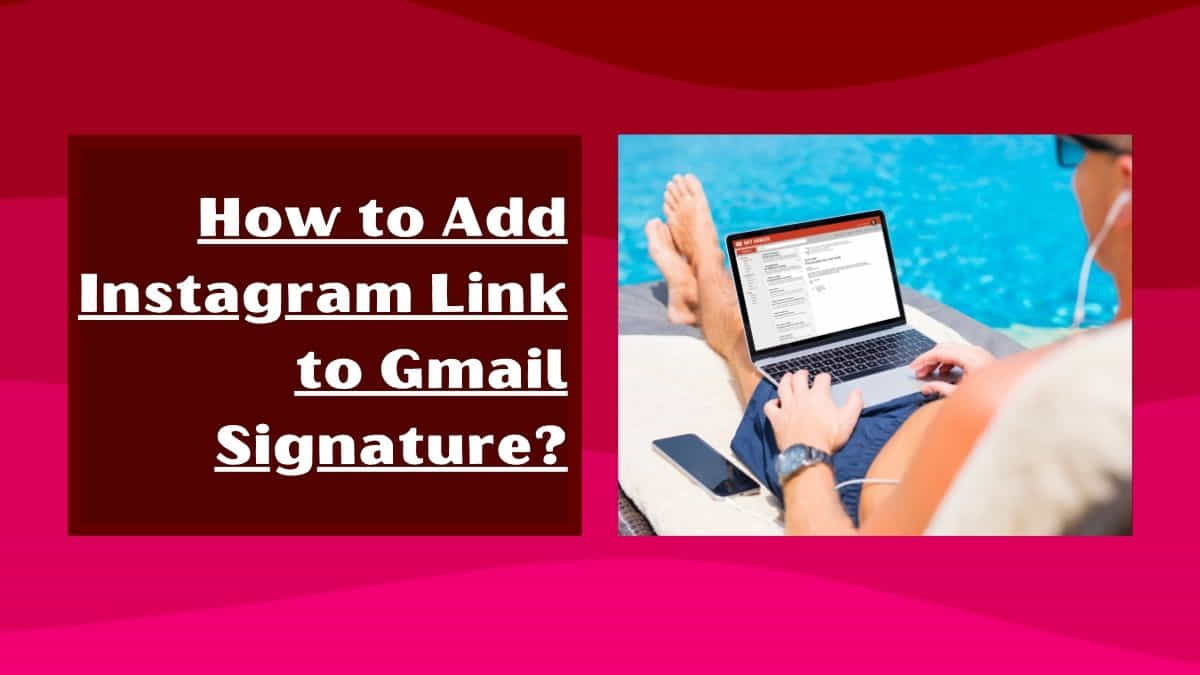
Do you want to promote your Instagram profile to your email recipients? Adding your Instagram link to your Gmail signature is a great way to do it. Instagram is 3rd most popular social media platform, and adding it to your Gmail signature will help you gain more followers and promote your business or personal brand.
In this article, I will guide you on how to add an Instagram link to your Gmail signature.
Step-by-Step Guide to Add Instagram Link to Gmail Signature
Before we begin, make sure that you have an Instagram account and that you are logged in to it. Also, keep your Gmail account open in another tab or window.
Step 1: Open your Gmail account and click on the gear icon in the top right corner of the screen.
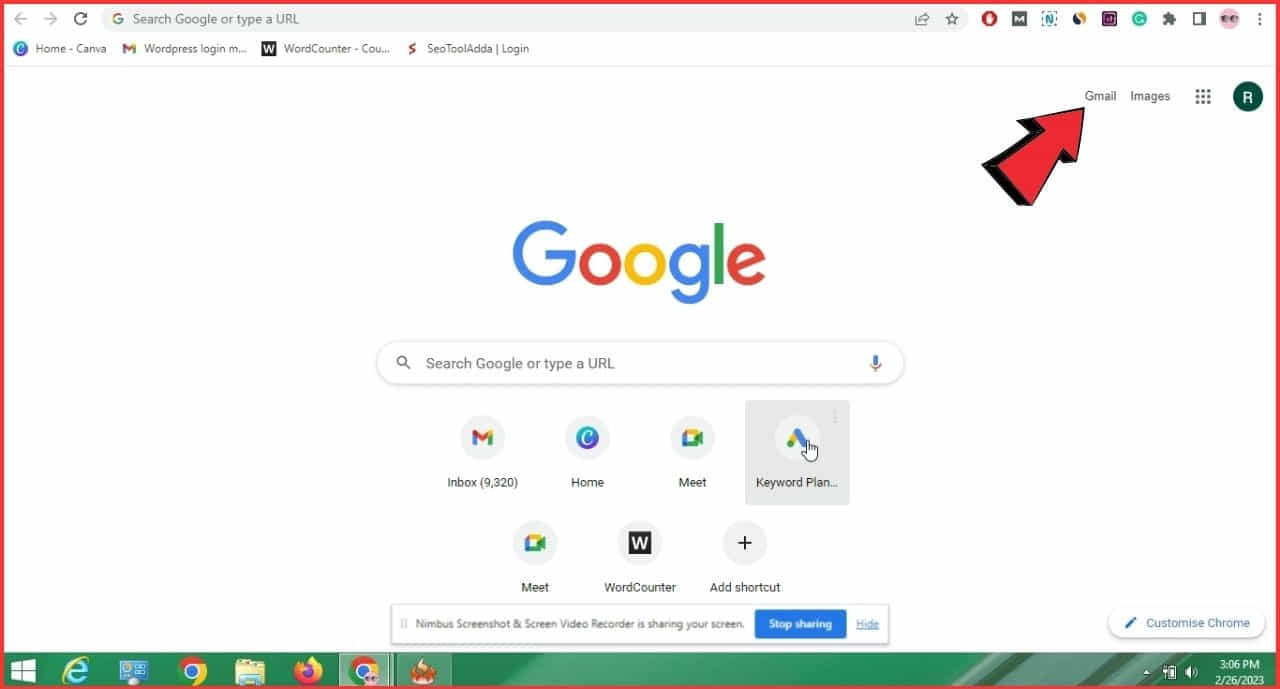
Step 2: From the drop-down navigation menu, select “Settings.”
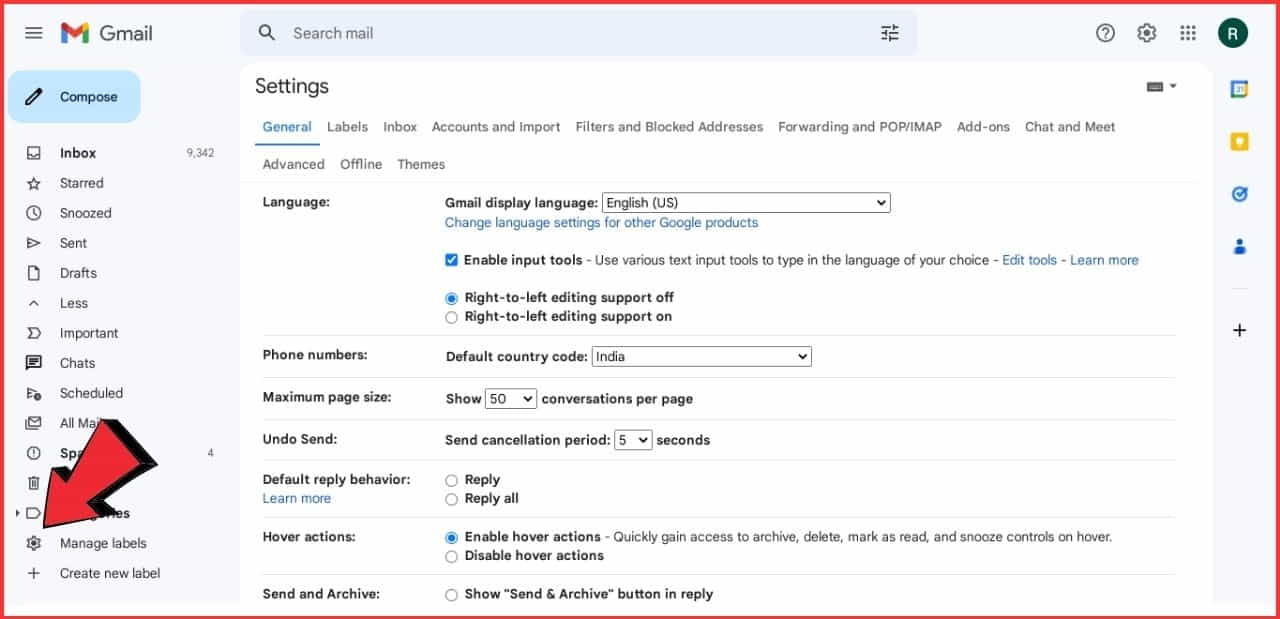
Step 3: Scroll down to the “Signature” section.
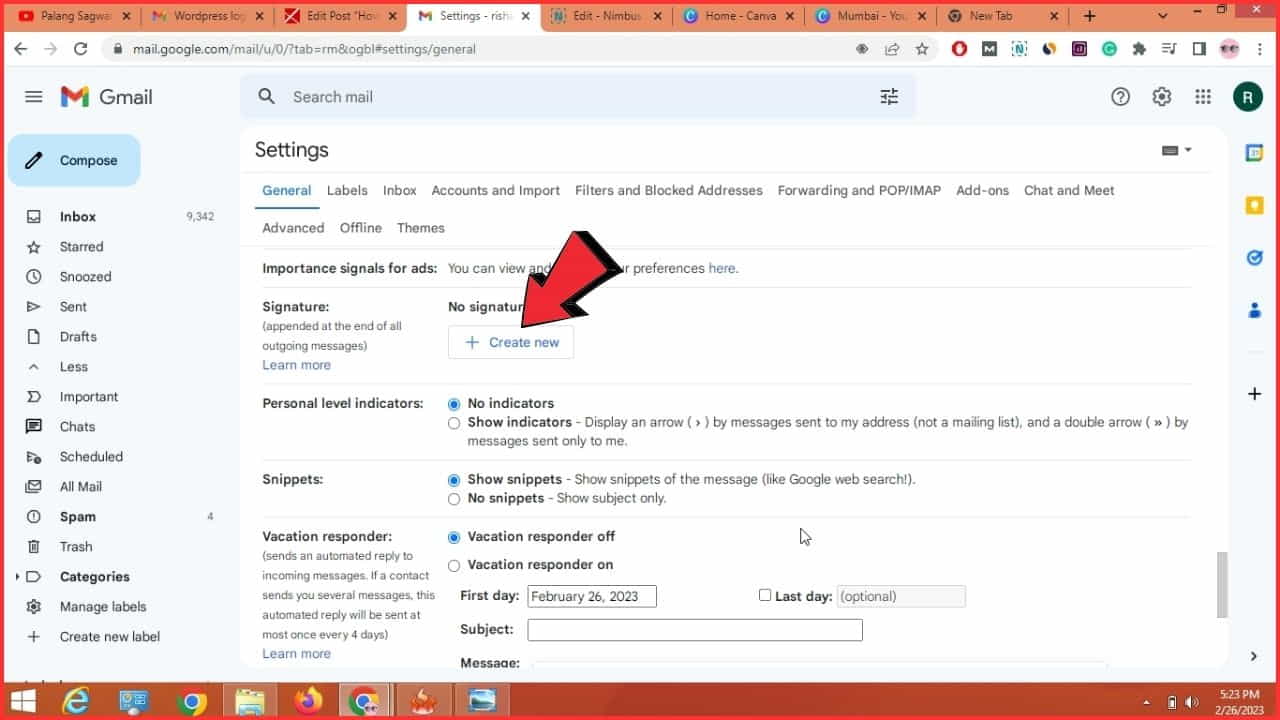
Step 4: In the text box, create your signature or edit an existing one.
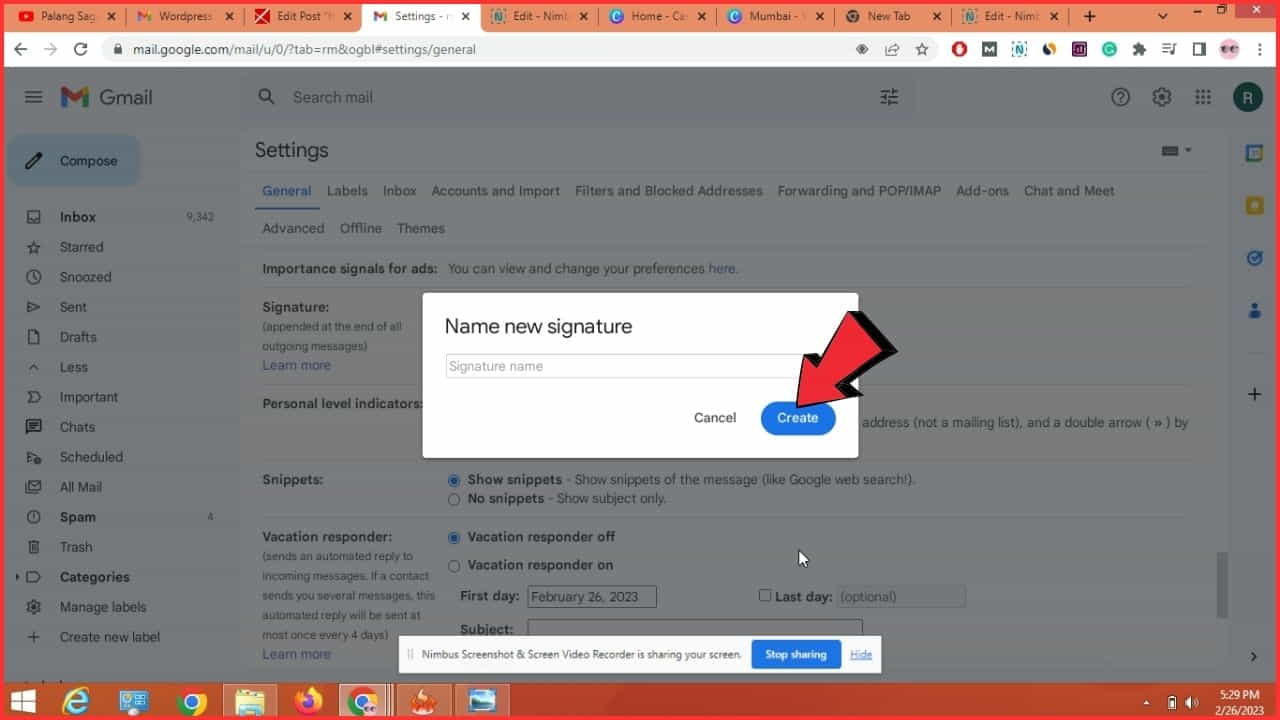
Step 5: Highlight the text where you want to add the Instagram link. Click on the “Link” icon in the formatting toolbar.
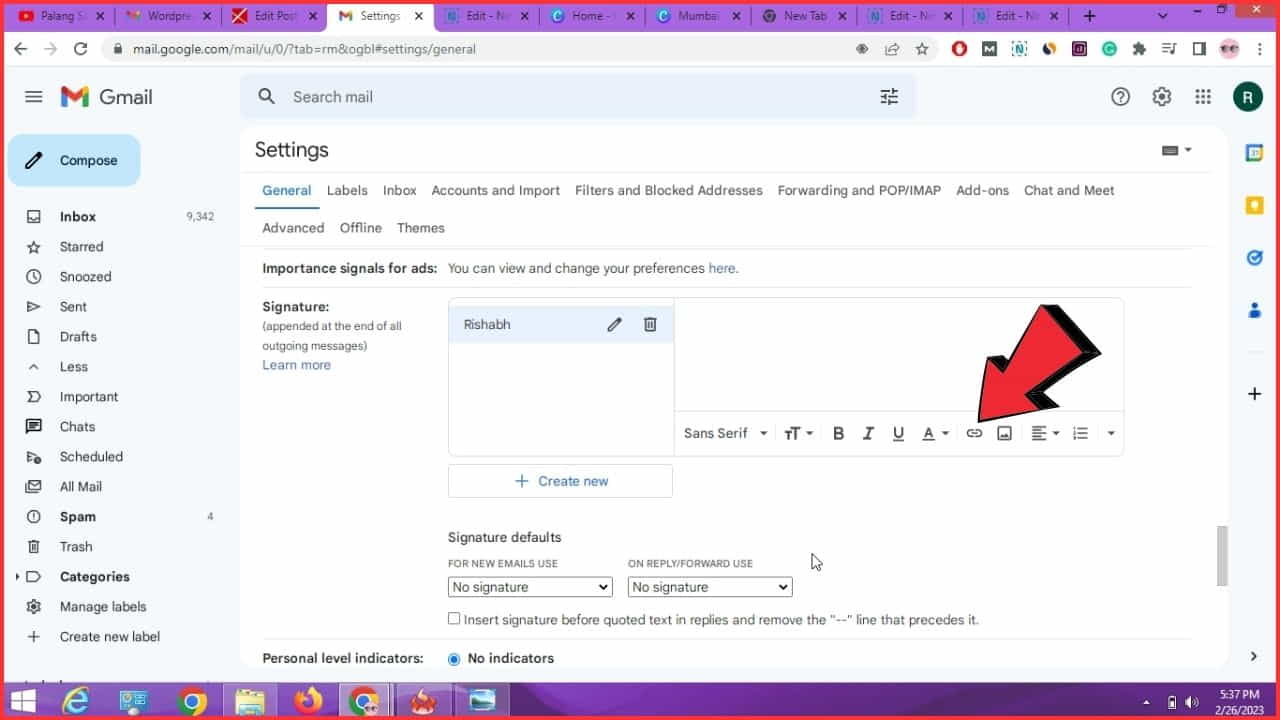
Step 6: In the “Insert Link” window that appears, type “https://www.instagram.com/yourusername/” in the “Web address” field. Replace “your username” with your actual Instagram username.
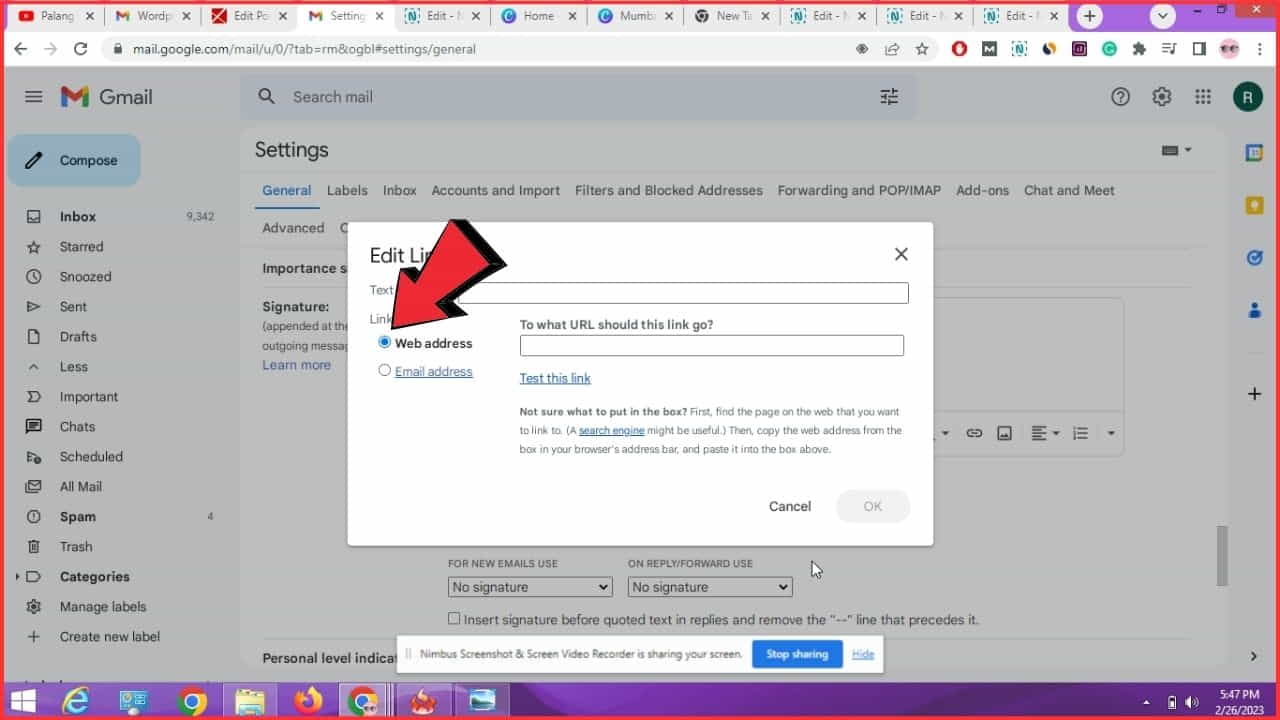
Step 7: Click “OK” to save the link.
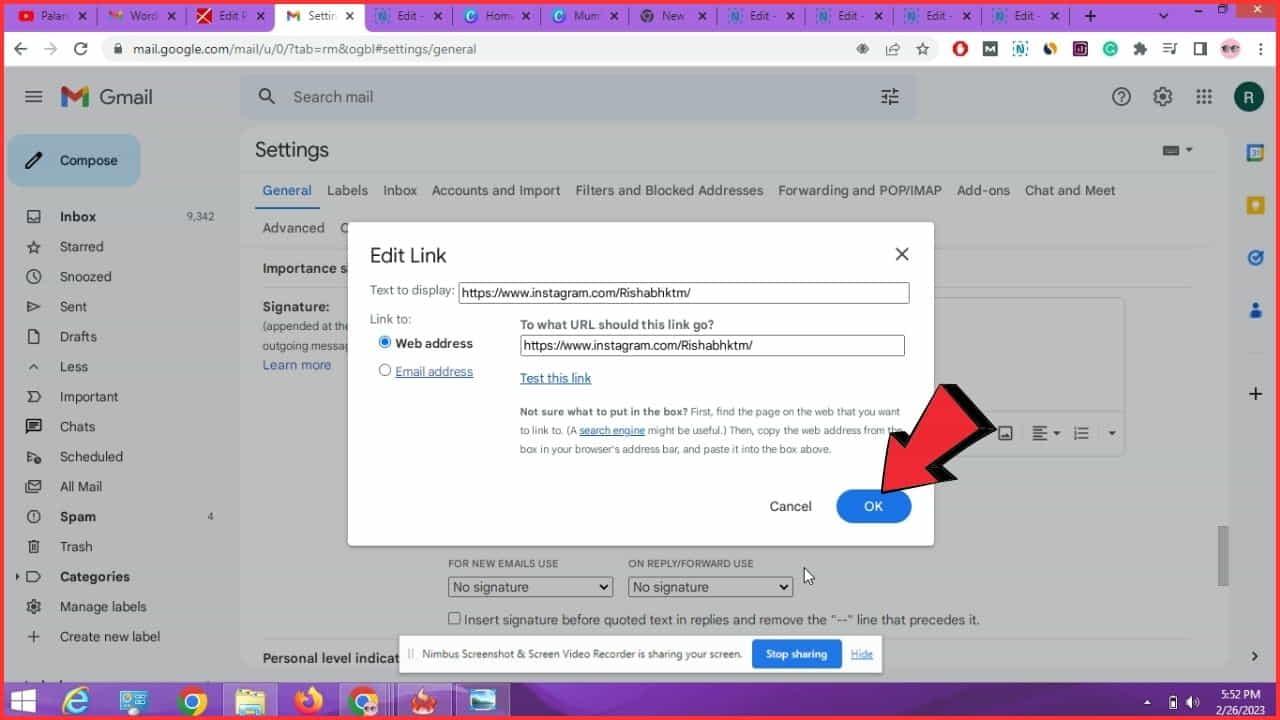
Step 8: Click “Save Changes” at the bottom of the page to save your Gmail signature. By following these steps you can successfully add your Instagram link to your Gmail signature.
Understanding the Benefits of Adding an Instagram Link to Your Gmail Signature
If you are a professional who uses email for communication, adding an Instagram link to your Gmail signature can offer several benefits. Here are some of the advantages of adding an Instagram link to your Gmail signature:
Increased Brand Awareness
By adding an Instagram link to your Gmail signature, you can increase your brand’s visibility and reach a wider audience.
When people receive your emails, they can easily access your Instagram profile and get a glimpse of your brand. This can help in increasing brand awareness and attracting new followers to your Instagram account.
Improved Engagement
Instagram is a highly engaging platform that allows you to connect with your followers through images and videos. By including an Instagram link in your Gmail signature, you can encourage people to engage with your brand on social media.
This can lead to increased likes, comments, and shares, which can help in building a loyal following.
Easy Access to Your Instagram Profile
Adding an Instagram link to your Gmail signature makes it easier for people to access your Instagram profile.
Instead of searching for your profile on Instagram, people can simply click on the link in your email signature and land directly on your profile. This can save them time and effort, and make it more likely that they will follow your brand on Instagram.
Professional Appearance
Adding an Instagram link to your Gmail signature can make you look more professional and tech-savvy.
It shows that you are up-to-date with the latest trends and are using social media to promote your brand. This can help in building credibility and trust with your clients and colleagues.
How do I add Social Media Icons to Email Signatures in Gmail?
Adding social media icons to your email signature can be an effective way to promote your brand and increase your online presence.
Here’s a step-by-step guide on how to add social media icons to your Gmail signature:
Step 1: Choose the Social Media Icons
There are several websites that offer free social media icons in various styles and sizes. Choose the icons that best represent your social media accounts and download them to your computer.
Step 2: Upload Icons to Google Drive
Upload the social media icons to your Google Drive account. This will allow you to easily access the icons when creating your signature and ensure that they remain visible even if the original file is moved or deleted.
Step 3: Create a New Signature
Open the Gmail application and then click on the gear-shaped icon in the top-right corner of the screen.
Select “Settings” from that drop-down menu and smoothly scroll down to the “Signature” option.
Click on the radio button forward to “No Signature” to create your new signature.
Step 4: Insert Social Media Icons
In the signature editor, click on the image icon (a square with a mountain and sun) to insert an image. Select “Web Address (URL)” and paste the URL of the social media icon you uploaded to Google Drive. You can also adjust the size and alignment of the icon.
Step 5: Add Links to Social Media Accounts
Once the social media icons are inserted, add hyperlinks to each icon that links to your respective social media accounts.
To do this, highlight the icon and click on the link icon (a chain link) in the signature editor. Paste the URL of your social media account and click “OK.”
Step 6: Save Changes
Once you’ve added all the social media icons and links, click “Save Changes” at the bottom of the page. Your new email signature will now include social media icons that link to your accounts.
How to Embed a Social Media or any Link in my Gmail Signature?
Adding social media links to your email signature in Gmail can help you promote your brand and make it easy for recipients to connect with you on social media.
Here’s a step-by-step guide on how to add social media links to your Gmail signature:
Step 1: Choose Your Social Media Accounts
Choose the social media accounts that you want to include in your email signature. It’s a good idea to focus on the platforms where you are most active and where your target audience is likely to be.
Step 2: Find the Links to Your Social Media Accounts
Next, you’ll need to find the links to your social media accounts. You can usually find these links by going to your profile on each platform and copying the URL in the address bar.
Step 3: Create a New Signature
In Gmail, click on the gear icon in the top-right corner and select “Settings” from the drop-down menu. Scroll down to the “Signature” section and click on the radio button next to “No Signature” to create a new signature.
Step 4: Add Social Media Links
In the signature editor, type in the text you want to use for each social media account. FAs an example, you may try “Follow us on Twitter” or “Follow on Instagram.”
Highlight the text and click on the link icon (a chain link) in the signature editor. Paste the link to your social media account and click “OK.”
Step 5: Format Your Signature
Once you’ve added all your social media links, you can format your signature to make it look more professional.
You can add your name, job title, and contact information, and choose a font and color scheme that matches your brand.
Step 6: Save Changes
Finally, click “Save Changes” at the bottom of the page to save your new email signature. Your social media links will now be included in all your outgoing emails.
In conclusion, adding social media links to your Gmail signature can help you promote your brand and make it easy for recipients to connect with you on social media.
By following these steps, you can quickly and easily add social media links to your Gmail signature.
Tips for Using Instagram to Promote Your Brand in Your Gmail Signature
Using Instagram to promote your brand in your Gmail signature can be a highly effective way to increase your online visibility and drive engagement.
Here are some tips to help you make the most of your Instagram presence in your email signature:
1. Use a Call to Action
In your email signature, include a call to action encouraging recipients to follow your brand on Instagram.
2. Use Hashtags
Using relevant hashtags in your Instagram posts can help increase your reach and make your content more discoverable. Consider including a branded hashtag in your email signature to encourage followers to use it when they engage with your brand.
3. Promote Special Offers
Using Instagram to promote special offers or promotions can help drive traffic to your website and increase sales.
Include a link to your website or specific offer in your email signature to make it easy for recipients to take advantage of the promotion.
4. Highlight User-Generated Content
Sharing user-generated content on your Instagram account can help increase engagement and build a sense of community around your brand. Consider including a link to your Instagram account in your email signature and encouraging followers to tag your brand in their posts.
5. Use Visuals
Instagram is a highly visual platform, so be sure to use high-quality images and videos in your posts. Consider including a thumbnail image of your Instagram feed in your email signature to give recipients a preview of your content.
6. Stay Consistent
Consistency is key when it comes to using Instagram to promote your brand. Make sure you are posting regularly and that your content aligns with your brand image and messaging. Include your Instagram handle in your email signature to make it easy for recipients to follow your brand.
In conclusion, using Instagram to promote your brand in your Gmail signature can be a highly effective way to increase your online visibility and drive engagement. By following these tips and leveraging the power of Instagram, you can build a strong brand presence and connect with your audience in meaningful ways.
Further reading, how to delete multiple photos from google photos in case you want to delete batch photos from Google Photos on a computer or mobile.
How to Track the Performance of Your Instagram Link in Your Gmail Signature
Tracking the performance of your Instagram link in your Gmail signature can help you understand how effective your email signature is at driving traffic to your Instagram account.
Here are some steps to track the performance of your Instagram link:
1. Use a Link Tracking Tool
There are several link-tracking tools available that can help you track the performance of your Instagram link in your email signature. Some popular options include Bitly, Google Analytics, and UTM codes.
These tools can help you track clicks, engagement, and other metrics that can help you measure the success of your email signature.
2. Set Up UTM Codes
UTM codes are special tags that you can add to the end of your URL to help track the source of your traffic. By adding UTM codes to your Instagram link in your email signature, you can track how many clicks you are getting from your email signature and where those clicks are coming from.
3. Monitor Engagement
Another way to track the performance of your Instagram link in your Gmail signature is to monitor engagement on your Instagram account. Look for increases in follower count, likes, comments, and other engagement metrics after adding the link to your email signature.
4. Analyze Your Data
Once you have gathered data on the performance of your Instagram link in your Gmail signature, take some time to analyze the data and identify trends. Look for patterns in clicks, engagement, and other metrics that can help you identify what is working and what is not.
5. Adjust Your Strategy
Based on your analysis, make adjustments to your email signature and Instagram strategy as needed. For example, if you are not getting much engagement from the Instagram link in your email signature, consider changing the call-to-action or highlighting different content on your Instagram account.
In conclusion, tracking the performance of your Instagram link in your Gmail signature can help you understand how effective your email signature is at driving traffic to your Instagram account.
By using link tracking tools, setting up UTM codes, monitoring engagement, analyzing your data, and adjusting your strategy as needed, you can optimize your email signature and grow your Instagram presence.
Common Mistakes to Avoid When Adding an Instagram Link to Your Gmail Signature
Adding an Instagram link to your Gmail signature can be a great way to promote your brand and increase your social media presence. However, there are some common mistakes that you should avoid when adding an Instagram link to your Gmail signature.
Here is a detailed list of some common mistakes:
Using the Wrong Link
One of the most common mistakes is using the wrong link in your Gmail signature. Make sure that you are using a link that goes directly to your Instagram profile, not a link to a specific post or image. Using the wrong link can lead to confusion and frustration for your recipients.
Using an Unprofessional Image
Using an unprofessional image in your Gmail signature can make your email look unprofessional and may even damage your brand. Make sure that the image you use in your signature is high-quality, relevant to your brand, and appropriate for the context in which it will be used.
Overdoing It
While it’s important to promote your brand and social media presence, overdoing it can be a turn-off for your recipients. Avoid using too many links or images in your Gmail signature, and keep your messaging concise and focused.
Neglecting Mobile Optimization
With more and more people using their mobile devices to access email, it’s important to make sure that your Gmail signature is optimized for mobile devices. Make sure that your images and links are mobile-friendly, and that your signature is easy to read and navigate on a small screen.
Forgetting to Test
Finally, one of the biggest mistakes you can make is forgetting to test your Gmail signature before sending it out. Make sure that your links work correctly, your images display properly, and your signature looks good on different devices and email clients.
In conclusion, adding an Instagram link to your Gmail signature can be a great way to promote your brand and increase your social media presence. By avoiding these common mistakes, you can create a professional-looking signature that effectively promotes your brand and engages your recipients.
Professional Email Signature Generator to Add an Instagram Link to Your Gmail Signature
A professional email signature generator can be a helpful tool for adding an Instagram link to your Gmail signature. Here are some of the top email signature generators you can use:
1. Hubspot’s Email Signature Generator
Hubspot’s email signature generator is a free tool that allows you to create a professional-looking email signature in just a few minutes. It includes the option to add social media icons, including Instagram, to your signature.
2. My Signature
MySignature is another popular email signature generator that offers a wide range of templates and customization options. It also includes social media icons, including Instagram, that you can add to your signature.
3. WiseStamp
WiseStamp is a comprehensive email signature generator that offers a variety of templates, design tools, and social media icons, including Instagram. It also integrates with a range of email clients, including Gmail.
4. Newoldstamp
NEWOLDSTAMP is a user-friendly email signature generator that offers a range of templates and design tools. It also includes the option to add social media icons, including Instagram, to your signature.
By using a professional email signature generator, you can easily create a custom signature that includes an Instagram link and other important information about your brand.
These tools can help you save time and ensure that your signature looks professional and consistent across all of your email communications.
How to Customize the Appearance of Your Instagram Link in Your Gmail Signature?
Customizing the appearance of your Instagram link in your Gmail signature can help make it stand out and better represent your brand. Here are some tips for customizing the appearance of your Instagram link in your Gmail signature:
Use a Custom Image
Instead of using the default Instagram logo, consider using a custom image that better represents your brand. You can create a custom image using a design tool like Canva or hire a graphic designer to create one for you.
Adjust the Size and Position
Make sure that your Instagram link is the right size and position in your Gmail signature. It should be easy to see and click, but not so big that it takes up too much space or distracts from the rest of your signature.
Add a Call-to-Action
Including a call-to-action in your Instagram link can help encourage recipients to follow your account. For example, you could use text like “Follow us on Instagram for exclusive content” or “Stay up-to-date on our latest products by following us on Instagram.”
Choose the Right Font and Color
Make sure that your Instagram link font and color match your brand’s style and personality. This can help create a cohesive look and feel for your signature.
Test Your Signature
Before finalizing your signature, make sure to test it on different devices and email clients to ensure that it looks and functions correctly. This can help you catch any issues or errors before sending out emails to your contacts.
FAQs
Can I add other social media links to my Gmail signature?
Yes, you can add links to other social media platforms such as Facebook, Twitter, LinkedIn, and more.
How do I change my Gmail signature?
To change your Gmail signature, follow the same steps mentioned above and edit the text or links as desired.
Can I add images to my Gmail signature?
Yes, you can add images to your Gmail signature by clicking on the “Insert Image” icon in the formatting toolbar.
How do I remove a link from my Gmail signature?
To remove a link from your Gmail signature, highlight the linked text and click on the “Unlink” icon in the formatting toolbar.
Can I use HTML in my Gmail signature?
Yes, you can use HTML in your Gmail signature by clicking on the “Insert Image” icon and selecting the “Web Address (URL)” option. Then, enter the HTML code in the “Image URL” field.
Conclusion
Adding an Instagram link to your Gmail signature is a simple and effective way to promote your social media account to your email recipients.
By following the step-by-step guide outlined in this article, you can easily add your Instagram link to your Gmail signature and increase your followers.
Don’t forget to keep your signature up-to-date and add links to other social media platforms to maximize your exposure.