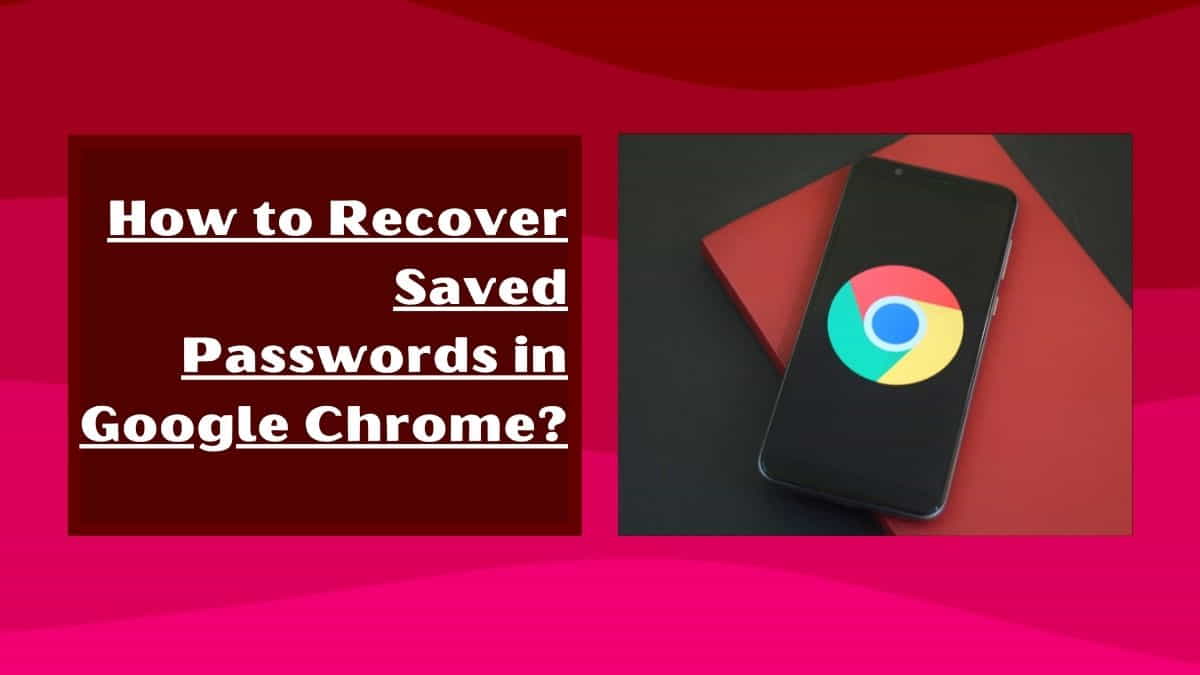
Google Chrome’s password manager is a useful feature that saves time and helps keep your accounts secure. However, it can be frustrating if you forget a password and can’t recover it.
In this article, we’ll show you how to recover saved passwords in Google Chrome.
How to View Saved Passwords in Google Chrome? (It’s Easy and Simple)
To recover a saved password, you first need to know where to find it. Here are the steps to view saved passwords in Google Chrome:
Step 1: Open Google Chrome on your smartphone and click on the three-dot icon in the top right corner.
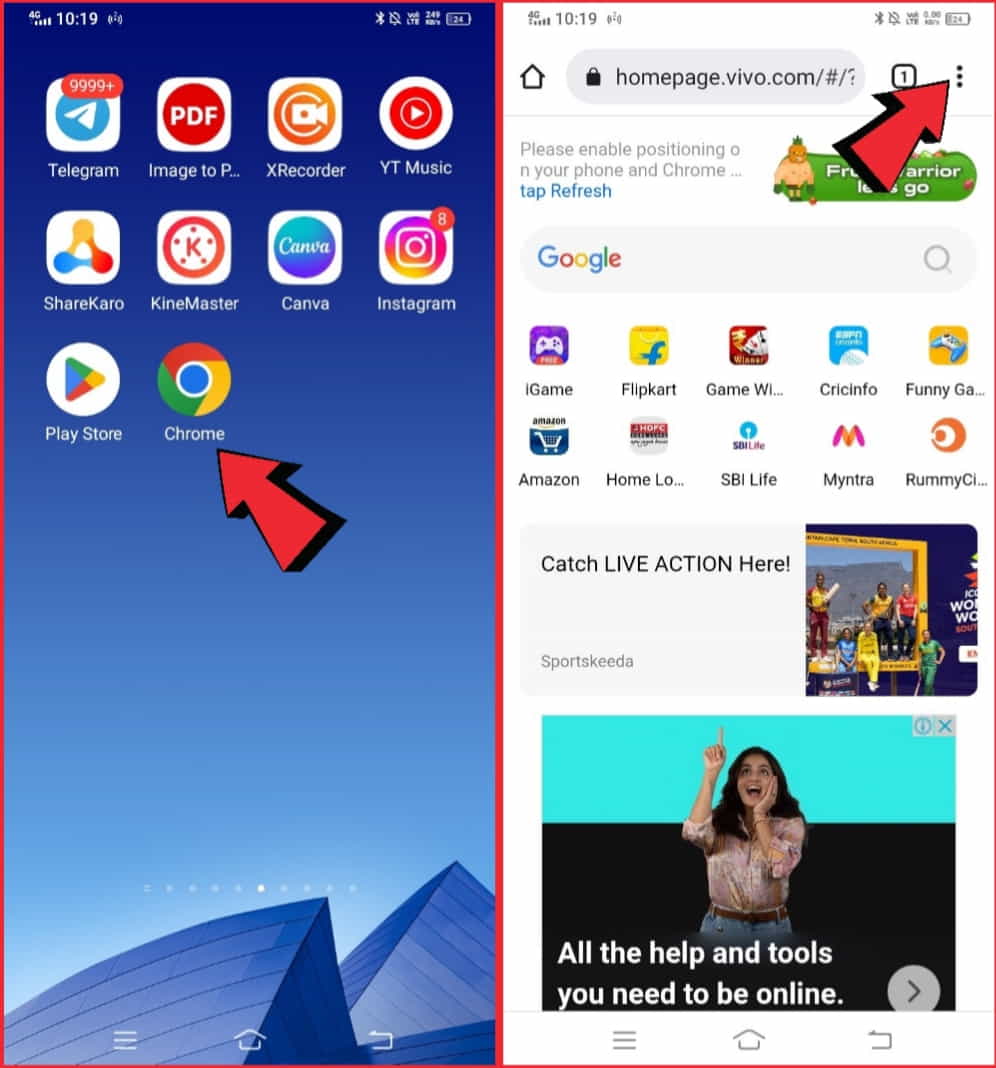
Step 2: Select “Settings” from the dropdown menu.

Step 3: Scroll down and click on “Passwords.”
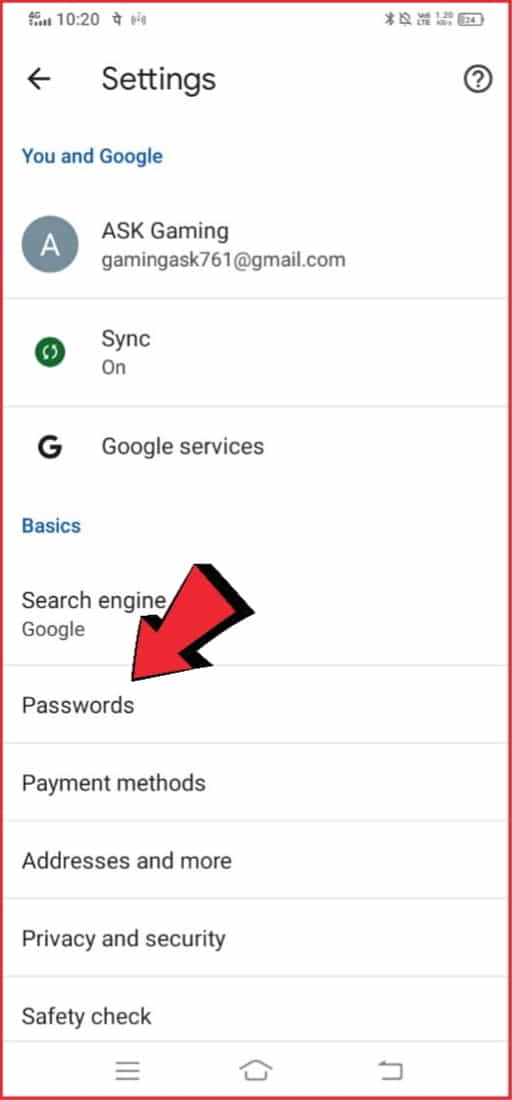
Here, you’ll find a list of all saved passwords. You can also use the search bar to find a specific password.
How to Recover Saved Passwords in Google Chrome? (Simple 2 Methods to Restore)
Now that you know how to access saved passwords let’s move on to recovering them. There are two methods to recover a saved password in Google Chrome:
Method 1: Use the Password Manager
Follow the steps above to view saved passwords.
- Find the account for which you want to recover the password.
- Click on the eye icon next to the password.
- Google Chrome will prompt you to enter your computer’s password.
- Once you enter the password, you’ll see the saved password.
Method 2: Use the Sync Feature
Sign in to Google Chrome with the same Google Account that you used to save the password.
- Open the website for which you want to recover the password.
- Google Chrome will autofill the username and password.
- Right-click on the password field and select “Inspect Element.”
- Look for the code “type=password” and replace “password” with “text.”
You’ll now be able to see the saved password.
How to Sync Saved Passwords in Google Chrome?
Google Chrome’s Sync feature allows you to access saved passwords across different devices. Here’s how to sync saved passwords in Google Chrome:
- Open Google Chrome and click on the three-dot icon in the top right corner.
- Select “Settings” from the dropdown menu.
- Click on “Sync and Google services.”
- Toggle on the “Passwords” option.
- Sign in to Google Chrome with the same Google Account on all devices.
Your saved passwords will now be synced across all devices.
How do I Reset Saved Passwords in Google Chrome?
If you found that anyone else has access to your saved passwords, it’s best to reset them. Here’s how to reset saved passwords in Google Chrome:
- Open Google Chrome and click on the three-dot icon in the top right corner.
- Select “Settings” from the dropdown menu.
- Scroll down and click on “Passwords.”
- Click on the three-dot icon next to the account for which you want to reset the password.
- Select “Remove.”
So, when you sign in to the website again, Google Chrome will again prompt you to save a new password.
How to Keep Your Passwords Secure in Google Chrome?
While Google Chrome’s password manager is a convenient feature, it’s crucial to keep your passwords secure. Here are some tips to ensure that your passwords remain safe:
- Use a strong, alphanumeric, and unique password for each account.
- Avoid using the same password for multiple accounts.
- Don’t share your passwords with anyone, and don’t write them down where others can find them.
- Enable two-factor authentication for added security.
- Use any password manager to generate and store strong passwords.
- Always keep your browser and operating system up to date to ensure that security vulnerabilities are patched.
- Be cautious of phishing emails and websites that may trick you into giving away your login information.
What are password saving and autofill in Google Chrome?
Password saving and autofill are convenient features in Google Chrome that can save time and effort for users who frequently visit websites that require login credentials.
When a user enters their username and password on a website, Chrome detects the login form and prompts the user to save the login information.
If the user chooses to save the login credentials, Chrome stores them securely and associates them with the website’s URL.
The next time the user visits the website, Chrome can automatically fill in the saved login information. When the user clicks on the login field, Chrome displays a drop-down menu with the saved username and password.
The user can select the desired login credentials, and Chrome will automatically fill them in. This feature saves time and eliminates the need for the user to remember their login information for each website.
How to access and manage saved passwords in Google Chrome’s Settings?
Here’s a detailed guide on accessing and managing saved passwords in Google Chrome:
- Open Google Chrome on your device. You can do this by clicking on the Chrome icon in your Applications folder or by searching for “Google Chrome” in your device’s search bar.
- Click on the three dots icon in the top-right corner of the Chrome window to open the Chrome menu. This icon is located next to the address bar and represents the Chrome menu.
- Select “Settings” from the menu to open the Chrome Settings page. This will open a new tab in your Chrome window with a list of options and settings that you can customize.
- Scroll down to the “Autofill” section and click on “Passwords”. This section is located towards the bottom of the Chrome Settings page, and you may need to scroll down to see it. When you click on “Passwords”, you will be taken to the password manager where all your saved passwords are stored.
You may be prompted to enter your device password or use biometric authentication to access the saved passwords. This is a security feature designed to prevent unauthorized access to your saved passwords.
If you have set up a device password or biometric authentication, you will be prompted to enter it before you can access the password manager.
Once you have accessed the password manager, you can view, edit, or delete any saved passwords as needed.
The password manager displays a list of all the websites for which you have saved login credentials, along with the username and password associated with each website.
You can click on a website to view more details about the saved login information, such as the date it was last updated or the URL associated with the login.
To manage your saved passwords, you can use the options available in the password manager.
For example, you can click on the three dots icon next to a saved password to edit or delete it, or click on the eye icon to reveal the password.
You can also use the “Search” bar at the top of the password manager to search for specific websites or login credentials.
Additionally, you can click on “Export passwords” to export your saved passwords to a file, or click on “Import” to import passwords from a different device or web browser.
It is important to note that while these features can be convenient, they can also pose a security risk if the user’s device is accessed by someone else.
For this reason, it is recommended to use a strong and unique password for each website and to enable two-factor authentication whenever possible.
Additionally, users should ensure that their device is secured with a password or biometric authentication and should not save sensitive information on public or shared devices.
Problem fixing guide if your Android phone not receiving calls. What are the reasons and solutions in case phones not receiving incoming calls?
How do Restore Lost Passwords with Google Chrome’s built-in Password Manager?
If you have lost or forgotten a password that was saved in Google Chrome’s built-in password manager, you can use the following steps to recover it:
Step 1: Open Google Chrome on your device.
Step 2: Click on the three dots icon in the top-right corner of the Chrome window to open the Chrome menu.
Step 3: Select “Settings” from the menu to open the Chrome Settings page.
Step 4: Scroll down to the “Autofill” section and click on “Passwords“.
In the password manager, look for the website or account for which you have lost the password. You can use the search bar at the top of the page to search for a specific website or account.
Step 5: Click on the website or account to view the saved login credentials.
Step 6: Click on the eye icon next to the password field.
Step 7: This will reveal the saved password.
If you cannot remember the username or email associated with the account, you can try entering your email address or username in the login field and then clicking on the “Forgot Password” link on the website.
This will typically allow you to reset your password using your email address or other information associated with the account.
If you are unable to recover the lost password using these steps, you may need to reset the password using the website’s password recovery process.
This process typically involves entering your email address or other identifying information associated with the account and then following the steps to reset the password.
It is important to note that while the built-in password manager in Google Chrome can be a convenient way to save and manage passwords, it is not foolproof and can be vulnerable to hacking, phishing, or other security breaches.
For this reason, it is recommended to use a strong and unique password for each website, enable two-factor authentication whenever possible, and regularly change passwords for high-security accounts
Exporting and importing saved passwords in Google Chrome
If you want to export or import saved passwords in Google Chrome, you can use the following steps:
Exporting saved passwords:
- Open Google Chrome on your device.
- Click on the three dots icon in the top-right corner of the Chrome window to open the Chrome menu.
- Select “Settings” from the menu to open the Chrome Settings page.
- Scroll down to the “Autofill” section and click on “Passwords“.
- In the password manager, click on the three dots icon in the top-right corner of the window.
- Select “Export passwords” from the menu.
- Enter your device password or use biometric authentication to confirm your identity.
- Choose a location on your device where you want to save the exported password file.
- Click on “Save” to export the saved passwords.
Importing saved passwords:
- Open Google Chrome on your device.
- Click on the three dots icon in the top-right corner of the Chrome window to open the Chrome menu.
- Select “Settings” from the menu to open the Chrome Settings page.
- Scroll down to the “Autofill” section and click on “Passwords“.
- In the password manager, click on the three dots icon in the top-right corner of the window.
- Select “Import” from the menu.
- Choose the password file that you want to import.
- Enter your device password or use biometric authentication to confirm your identity.
- Click on “Open” to import the saved passwords.
It is important to note that the exported password file will not be encrypted, so it should be stored in a secure location and protected from unauthorized access.
Additionally, it is recommended to use a strong and unique password for each website, enable two-factor authentication whenever possible, and regularly change passwords for high-security accounts.
Recover Password Using third-party password recovery software for Google Chrome
If you have lost or forgotten a password that was saved in Google Chrome’s built-in password manager and is unable to recover it using the methods mentioned earlier, you can try using a third-party password recovery software designed for Google Chrome.
There are many password recovery software tools available online, but it is important to be careful while selecting and using them, as some may be malicious and can harm your device and compromise your security.
To use a third-party password recovery software for Google Chrome, you can follow these steps:
- Research and select a reputable password recovery software that is specifically designed for Google Chrome.
- Download and install the software on your device.
- Open the software and select the option to recover passwords for Google Chrome.
- The software will scan your device and identify all saved passwords in Google Chrome.
- Select the password that you want to recover and follow the instructions provided by the software.
Some software may require you to purchase a license or subscribe to a service to recover passwords.
Once you have recovered the password, it is recommended to reset it on the website and use a strong and unique password for each website.
It is important to note that while using third-party password recovery software can be helpful in recovering lost passwords, it also comes with some risks. Some software may be malicious or may compromise your security.
So it is important to research and select reputable software, and to exercise caution while using it.
Additionally, it is recommended to use a strong and unique password for each website, enable two-factor authentication whenever possible, and regularly change passwords for high-security accounts.
Follow these tips to prevent password loss in Google Chrome
Here are some tips to prevent password loss in Google Chrome:
Use a password manager: Instead of relying solely on Google Chrome’s built-in password manager, consider using a dedicated password manager like LastPass, 1Password, or Dashlane. These password managers can securely store your passwords and make them easily accessible across all your devices.
Enable sync: If you use Google Chrome on multiple devices, enable sync to keep your saved passwords updated and accessible on all your devices. This will ensure that you always have access to your passwords even if you lose access to one of your devices.
Use strong and unique passwords: Use strong, complex passwords that are difficult to guess or crack. Avoid using the same password across multiple websites or accounts, as this can increase the risk of your accounts being compromised if one password is compromised.
Enable two-factor authentication: Enable two-factor authentication (2FA) on all your accounts to add an extra layer of security to your login process. 2FA requires a second form of authentication, such as a text message, email, or biometric scan, in addition to your password, to access your account.
Backup your passwords: Consider regularly backing up your saved passwords to a secure location, such as a password-protected document or encrypted external storage device.
Regularly change your passwords: Change your passwords regularly, especially for high-security accounts like your email, online banking, or social media accounts.
FAQs
How do I recover a saved password in Google Chrome?
To recover a saved password in Google Chrome, go to Settings > Passwords.
Is it safe to save passwords in Google Chrome?
Saving passwords in Google Chrome is safe with proper precautions.
How do I turn on password syncing in Google Chrome?
Turn on password syncing in Settings > Sync and Google services.
Can I recover passwords saved on a different device?
If you have signed in to your Google account on another device and enabled password syncing, you can access your saved passwords from that device as well.
Conclusion
Recovering saved passwords in Google Chrome is a straightforward process that involves accessing the “Passwords” section in the “Settings” menu. Users can also turn on password syncing and use the account recovery process if necessary.
While saving passwords in Chrome can be safe, users should take precautions to ensure their accounts are secure, such as using strong master passwords and enabling two-factor authentication.